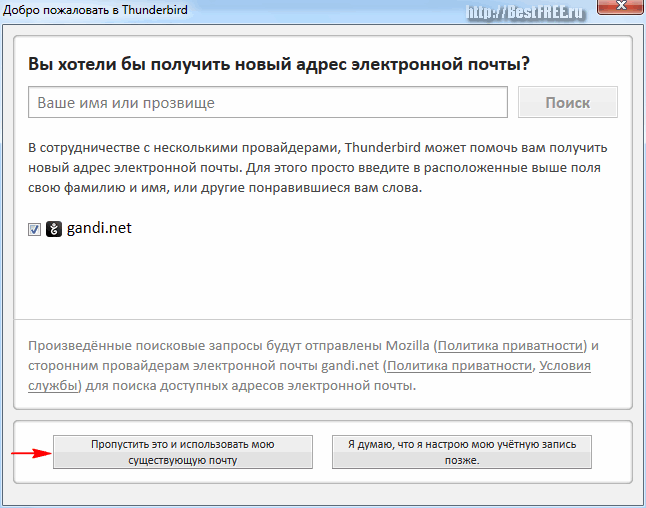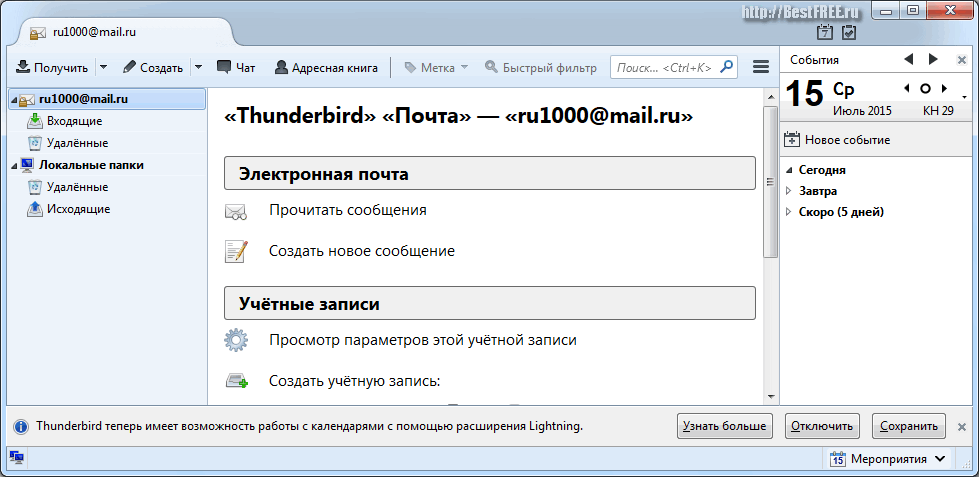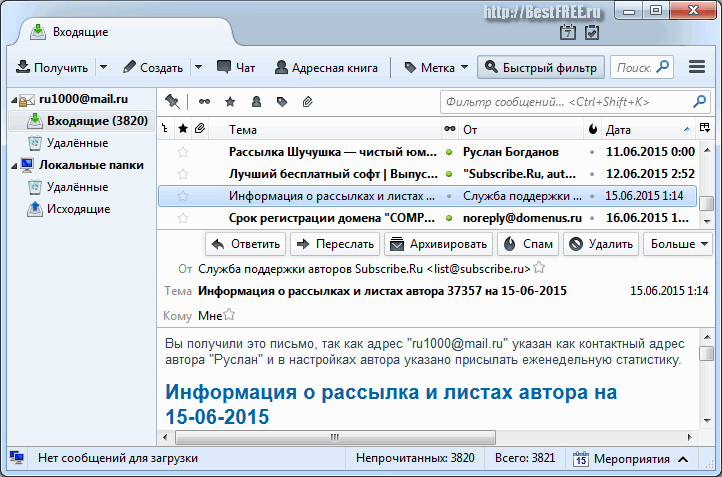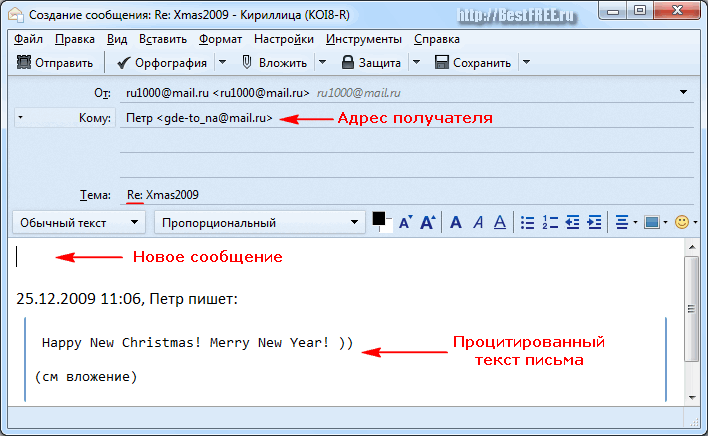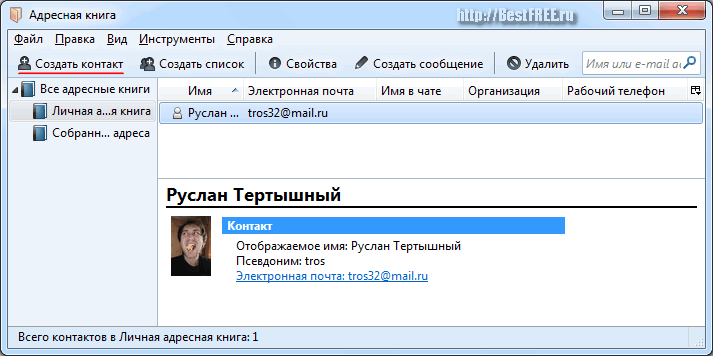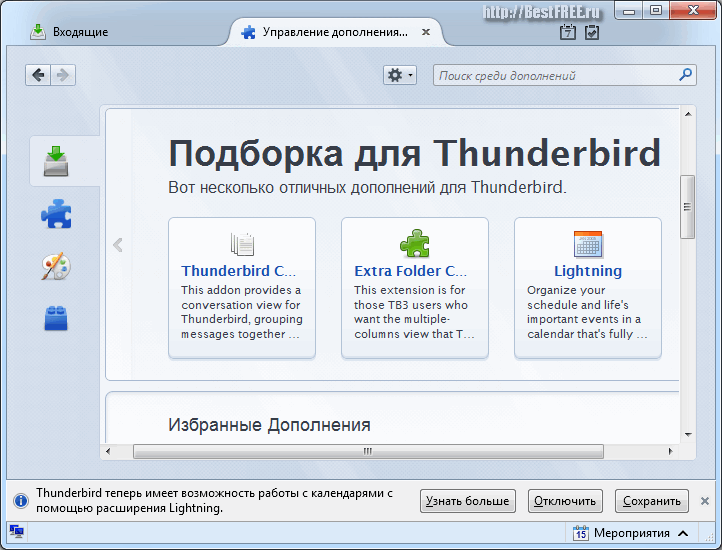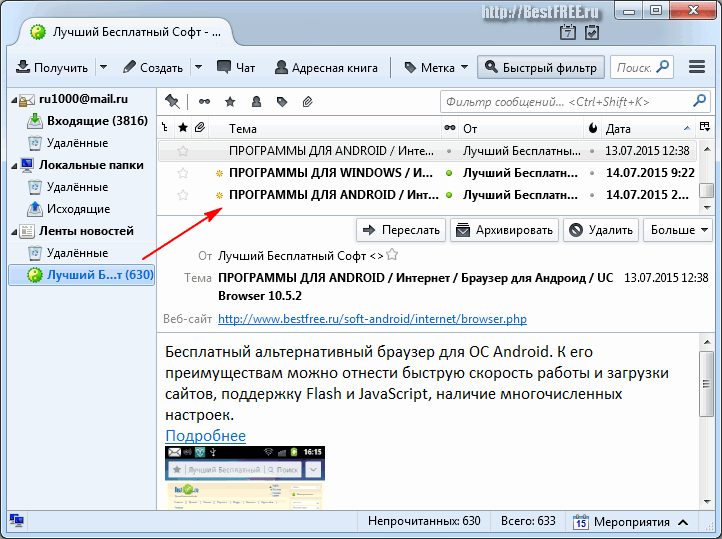| ПРОГРАММЫ ДЛЯ WINDOWS / Интернет / Почтовый клиент / Mozilla Thunderbird 31.3.0 |
| 21.06.16 12:46 | ||||||||||||||||||||||||
|
Бесплатный почтовый клиент, поддерживающий все современные функции для работы с электронной почтой и делающий её максимально комфортной. Некоторые по праву называют данный почтовый клиент лучшим в своем роде, и это достаточно справедливо! Судите сами. Возможности Mozilla ThunderbirdСпам — навязчивые рекламные письма.
И это – далеко не полный список. Среди платных программ составить конкуренцию мозилле может, пожалуй, только многофункциональный почтовый клиент – The Bat: Сравнение почтового клиента Mozilla Thunderbird с платным аналогом The Bat
Здесь мы видим, что Mozilla Thunderbird является довольно мощным почтовым клиентом. И даже если в его базовой версии не окажется некоторых функций, то это легко исправить, установив соответствующее дополнение. Плагин — подключаемый модуль, расширяющий функциональность базовой программы.Portable — портативный, переносной. Именно поддержка (и наличие!) множества плагинов выгодно отличает программное обеспечение от компании Mozilla. Однако, хватит риторики – перейдем к делу. Сразу обрадую любителей portable-софта – Mozilla официально выпускает портативную версию Thunderbird, которую можно скачать и у нас. Установка Mozilla ThunderbirdЗдесь же мы рассмотрим установку при помощи стандартного инсталлятора. Запускаем установочный файл программы из скачанного архива и следуем подсказкам Мастера установки. В большинстве его окон достаточно будет просто нажимать "Далее", но некоторые, наиболее интересные мы рассмотрим подробнее. Первым таким шагом будет выбор типа установки.
1. Обычная — все настройки по умолчанию. Рекомендуется начинающим пользователям. 2. Выборочная — для чуть более продвинутых — позволяет выбрать:
Галочку "Использовать Thunderbird как мою почтовую программу по умолчанию" лучше оставить, если Вы планируете и дальше пользоваться этим клиентом. После недолгой установки появится финальное окно, в котором нажимаем "Готово". Первичные настройки клиентаИнтеграция с системойПо завершению установки мы увидим главное окно программы (пока что без подключенных ящиков) и поверх него маленькое окошко интеграции с системой.
Здесь программа нас спрашивает, хотим ли мы сделать Thunderbird также и программой по умолчанию для групп новостей, а также, разрешить Windows искать в полученных письмах. Пожалуй, ни то ни другое нам не нужно. Оставляем галочки как есть и просто нажимаем "Установить по умолчанию". Отказ от регистрации нового электронного ящикаСледом появится окошко, предлагающее зарегистрировать новый ящик на сервере gandi.net.
Это нам тоже ни к чему, ведь у Вас уже есть свой электронный ящик, верно? :) А если даже и нет, то наверняка Вам будет привычнее зарегистрировать его на привычном Яндексе, Mail.ru или на gmail. Нажимаем кнопку "Пропустить это и использовать мою существующую почту". Создание учётной записиСледующим шагом появится окно "Настройка учётной записи почты" и мы сможем наконец-то создать учётную запись для нашего почтового ящика.
Заполняем три поля в открывшемся окне: Капс (Caps Lock) — кнопка переключения клавиатуры в режим прописных букв и обратно.
Галочку "Запомнить пароль" оставляем, если нет желания вводить его при каждом новом запуске программы. ISP (англ. Internet Service Provider) — Интернет-провайдер.Нажимаем "Продолжить" и в этом же окне начинается автоматическая проверка и настройка учётной записи. Из ISP-базы разработчиков подгружаются необходимая информация о сервере.
Здесь нам нужно будет выбрать протокол получения почты:
Некоторые провайдеры поддерживают только один из этих протоколов. В таком случае, лучше уточнить это на их сайте. Важный момент: В настройках Вашего почтового аккаунта (например, на yandex.ru) должна быть активирована возможность работы с почтовыми клиентами. Иначе даже при правильных настройках Mozilla Thunderbird может выдавать ошибку при попытке загрузить почту! Если программа не смогла автоматически подключиться к серверу, воспользуйтесь кнопкой "Настройка вручную" и подправьте настройки. Когда всё в порядке, нажимаем "Готово" и начинаем полноценную работу. Интерфейс Mozilla ThunderbirdГлавное окно программы выглядит вполне современно. Оно условно разделено на 5 частей: 1. Верхняя — содержит панель инструментов с кнопками для самых популярных функций вроде "Адресная книга", "Получить" и "Создать". 2. Левая — список учётных записей с вложенными папками "Входящие", "Исходящие" и т.д. 3. Центральная — меняется в зависимости от режима. Здесь появляется:
4. Правая — содержит разные необязательные виджеты. Её можно в любой момент отключить, нажав на серый крестик в уголке. 5. В самом низу находится полоска статуса, в которой мелькают сообщения о текущих процессах в программе (например, когда идёт загрузка почты). Я рекомендую закрыть правую панель и отключить все ненужные виджеты и сообщения, чтобы не отвлекали от главного. Обработка почтыТеперь рассмотрим основы работы с входящей корреспонденцией. Первым делом, нужно получить почту. Для этого жмем кнопку "Получить" в левом верхнем углу на панели инструментов. Начнётся закачка писем в папку "Входящие" (или только заголовков писем, если для данного ящика был выбран протокол IMAP). Кликаем на папку «Входящие» и в основной рабочей области по центру появится список входящих сообщений. Чтобы прочитать нужное письмо, выбираем его левой кнопкой мыши (станут доступны функции "Ответить", "Переслать", "Спам" и т.д).
Если кликнуть по письму дважды, то оно откроется в отдельной вкладке.
Если Вы создали несколько учётных записей, то можно нажать не на саму кнопку, а на стрелочку "вниз" справа от неё и выбрать пункт "Все новые сообщения". Будут скачаны письма со всех ящиков в соответствующие папки. По умолчанию, копии писем сохраняются на сервере, но при желании, Вы можете настроить автоматическое удаление писем после скачивания. Быстрый поиск по письмамMozilla Thunderbird позволяет искать и сортировать письма разными способами. Сортировка писемСообщения в папках можно сортировать по дате получения, теме или по отправителю. Для этого достаточно кликнуть по названию соответствующего раздела в верхней строке таблицы со списком писем. Пометка писемТакже Вы можете пометить важные сообщения, чтобы иметь возможность быстро находить их в ворохе другой корреспонденции. В Mozilla Thunderbird существует два варианта пометок: «Звёздочка» и «Метка». Письма, помеченные «звёздочкой» являются равнозначными между собой и позволяют быстро отфильтровывать их от непомеченных сообщений при помощи сортировки по значку звезды в первой строке таблицы с письмами (или в списке «Быстрый фильтр»). Если же Вам в Ваших пометках нужна иерархическая система, то Вы можете воспользоваться функцией «Метка». Для этого выбираем нужное письмо и нажимаем на панели инструментов кнопку «Метка». В появившемся списке мы можем задать для выбранного сообщения одну из пяти степеней важности (или же добавить собственную метку).
Теперь мы можем быстро находить все помеченные письма, используя кнопку «Показывать только сообщения с метками» в разделе «Быстрый фильтр». Фильтр сообщенийВведя в поле Фильтр сообщений какое-либо слово (или даже его фрагмент), мы получим список писем, в которых оно встречается.
Причём, искать можно по любой части писем:
Это очень удобно при поиске давно забытых писем и адресатов. Создание электронного письмаКак упоминалось выше, чтобы написать электронное письмо нашему адресату, можно:
В последнем случае, в поле "Кому" автоматически подставится нужный адрес, в теме добавится приставка "Re:", а в теле сообщения будет процитированно полученное письмо.
Если письмо составляется в формате HTML, то для него можно задавать всевозможное форматирование текста (толщина, наклон, отступы, таблицы, смайлы и т.д.). Также в любое письмо можно "Вложить" файлы (если это не запрещено правилами почтового сервиса) или защитить его с помощью подписи и шифрования. После создания сообщения мы можем сразу же "Отправить" его адресату или "Сохранить", чтобы отправить позже. Адресная книгаВ Адресной книге можно хранить не только электронные адреса, но и другие данные о своих друзьях и знакомых, вплоть до их фотографий. Это позволяет не держать в голове все их емейлы, а подставлять их одним кликом мышки.
Для добавления нового адреса достаточно вызвать Адресную книгу и нажать кнопку «Создать контакт». В появившемся окошке мы можем ввести всю известную нам о добавляемом человеке информацию (достаточно имени и e-mail’а), после чего, нажав кнопку «OK», сохранить данные. Кроме этого, программа самостоятельно собирает электронные адреса из полученных писем и складирует их в папку "Собранные адреса" в Адресной книге. Чтобы добавить собранный адрес в Личную адресную книгу, просто перетащите его мышкой. Дополнительные возможности Mozilla ThunderbirdС основными функциями мы ознакомились и теперь можно перейти к дополнительным возможностям Mozilla Thunderbird. ДополненияИ первое, что мы рассмотрим, это поиск и подключение дополнений, о которых уже упоминалось в начале статьи. Получить доступ к списку плагинов можно через меню в виде трёх горизонтальных полосок в правом конце панели инструментов и выбираем пункт «Дополнения». Аддон (англ. add-on) — дополнительные материалы.Перед нами откроется новая вкладка со списком самых популярных тем (да Mozilla Thunderbird еще и темы поддерживает!) и аддонов. Выбираем то, что нужно из популярного или переходим к полному перечню плагинов и устанавливаем любой из них в один клик.
Настройки учётной записиВ запасниках программы имеется еще ряд интересных разделов. Прежде всего, это раздел «Параметры учетной записи». Чтобы в него попасть, нажмите правой кнопкой на названии учётной записи и в контекстном меню выберите пункт "Параметры". В открывшемся окне можно пройтись по целому ряду вкладок с интересными возможностями. К примеру, именно здесь можно:
Также из этого окна Вы сможете создавать и удалять любые почтовые аккаунты. Для этого служит кнопка «Действия для учетной записи». Обязательно загляните в этот раздел. Подключение RSS-лентПоследнее, о чем стоит упомянуть – поддержка Mozilla Thunderbird разнообразных лент новостей и отслеживание изменений в блогах. Для подключения новостного канала нужно создать новую учетную запись. Кликаем левой кнопкой мыши по названию любой нашей учётной записи и в центральном окне выбираем "Учётные записи" — "Создать учетную запись" — "Блоги и ленты новостей". Задаём для неё имя, например "Ленты новостей" и нажимаем "Далее" — "Готово". После сохранения, перед нами появится окно «Подписки на ленты новостей», в котором нужно ввести адрес ленты (для нашего сайта bestfree.ru это будет адрес http://www.bestfree.ru/rss.xml) и нажать кнопку «Добавить».
Если всё введено правильно, начнётся загрузка новостей из ленты в программу. По сути, мы настроили ещё один почтовый ящик, на который приходят новости из ленты.
Пожалуй, теперь можно сказать, что мы рассмотрели практически все основные возможности Mozilla Thunderbird. Однако почтовый клиент ими не ограничивается. Как уже говорилось, на официальном сайте имеется огромное количество дополнений, позволяющих расширять функциональность программы практически до бесконечности. Поэтому Вы всегда сможете настроить приложение так, как это нравится именно Вам! Достоинства и недостатки Mozilla Thunderbird
ВыводыКак видим, выбирая бесплатный почтовый клиент Mozilla Thunderbird, мы ни в чем не проигрываем пользователям платных решений! Мы получаем в свое распоряжение отличный инструмент для работы с электронной почтой, который по своей простоте не уступает пресловутому Outlook Express, а по своему функционалу не отстает от современных коммерческих продуктов своей категории. Что тут еще добавить… Пользуйтесь Mozilla Thunderbird и будет Вам счастье :) ПослесловиеКак часто Вы пользуетесь услугами почты? Раз в год? Два раза? А услугами почты электронной? Наверное, нет ни одного активного пользователя Интернет, который бы не имел собственного E-mail. И если раньше услуги электронной почты предоставлялись в основном только провайдером и стоили дополнительных денег, то сегодня мы вольны выбирать себе почтовый ящик сами на сотнях E-mail-серверах по всему миру! Зачастую среднестатистический пользователь сети Интернет имеет по три-четыре почтовых аккаунта на разных серверах. Поэтому на проверку всей своей почты может тратить от 10 до 30 минут в день. А если нужно вести деловую переписку… Именно для того, чтобы тратить меньше времени на «бегание» от одного почтового ящика к другому и существуют специальные программы – почтовые клиенты. Они позволяют автоматически получать всю входящую корреспонденцию с нескольких ящиков одновременно! Следует заметить, что почтовый клиент не является почтовым сервером, поскольку отправляет письма не прямо на сервера получателей, а лишь на один и тот же почтовый сервер, который выступает как посредник (релей). Обычно это сервер провайдера или компании, обслуживающей почтовый ящик пользователя. Для отправки почты используется протокол SMTP. Приём почты осуществляется по протоколам POP или IMAP. Клиент может принимать почту с разных почтовых серверов, и часто это тот же самый сервер, который служит для отправки. Почтовые клиенты бывают маленькими и не особенно функциональными, но бывают и настоящими «гигантами» со множеством возможностей. Именно к такой категории и относится рассмотренная нами программа Mozilla Thunderbird. P.S. Разрешается свободно копировать и цитировать данную статью при условии указания открытой активной ссылки на источник и сохранения авторства Руслана Тертышного. P.P.S. С почтой и RSS-лентами всё понятно, но как бы сделать так, чтобы можно было просматривать сообщения на форумах, не заходя на них? Оказывается, есть программа и на этот случай. Встречайте:
|