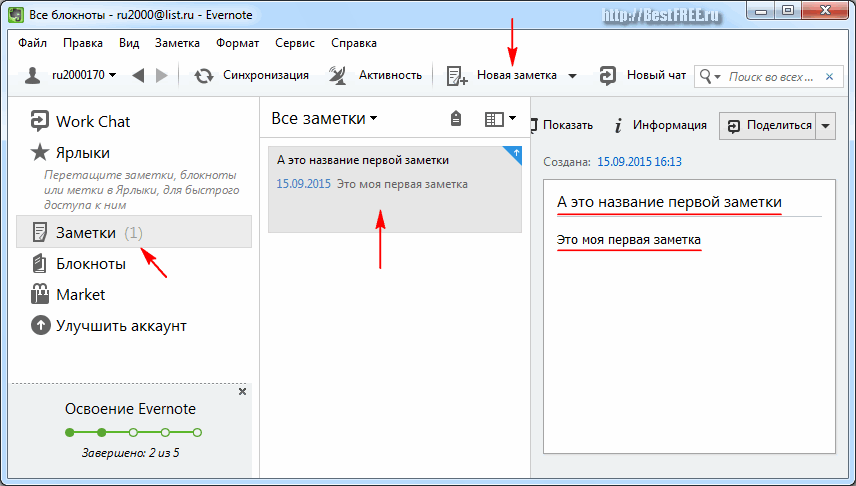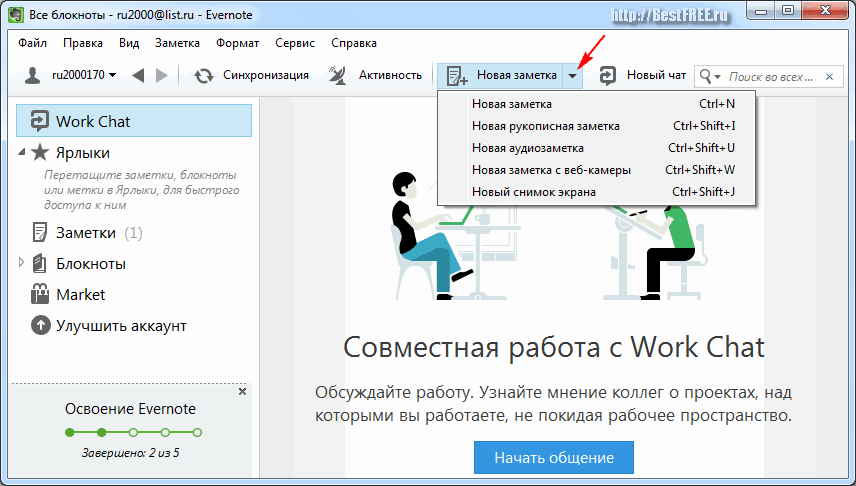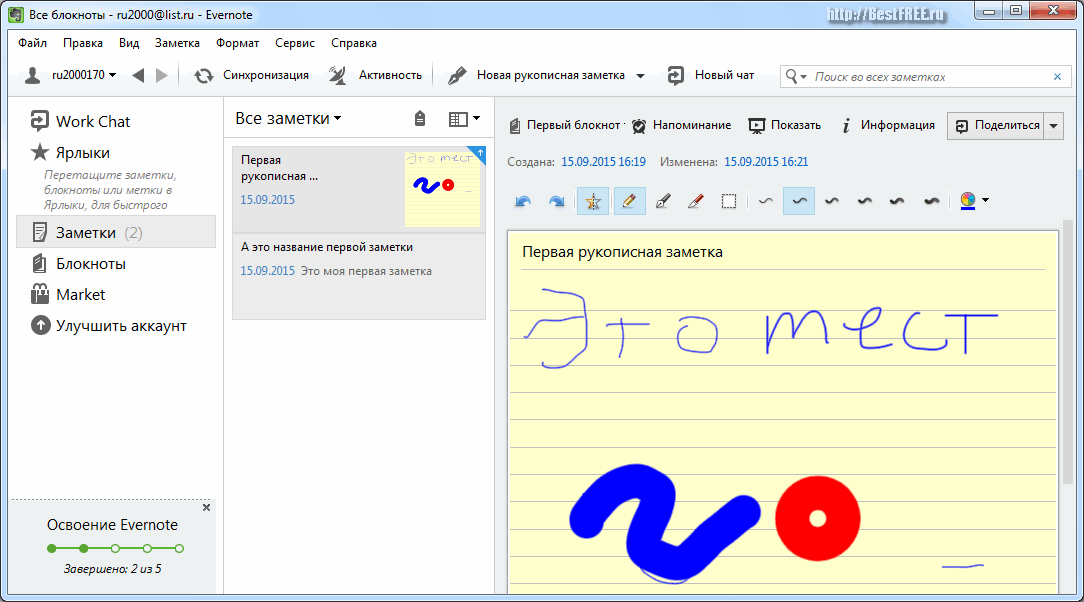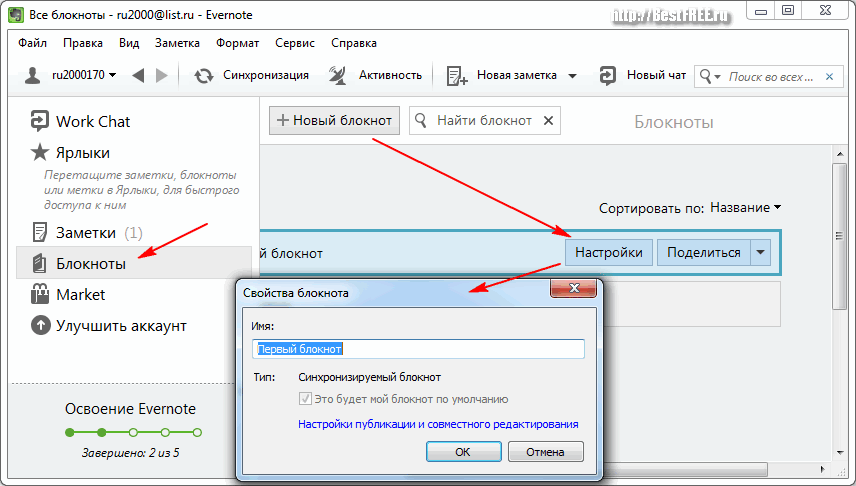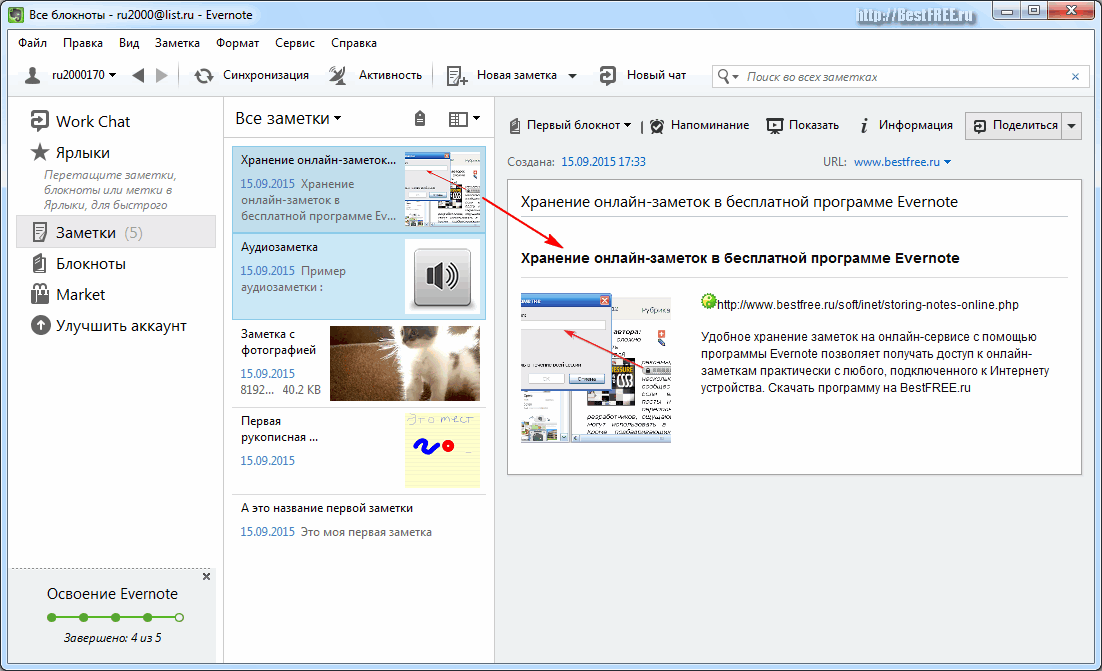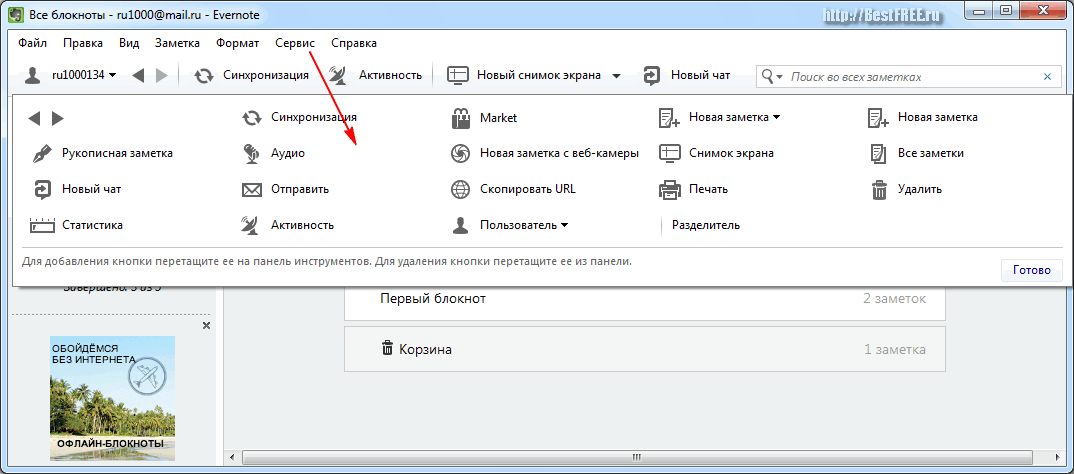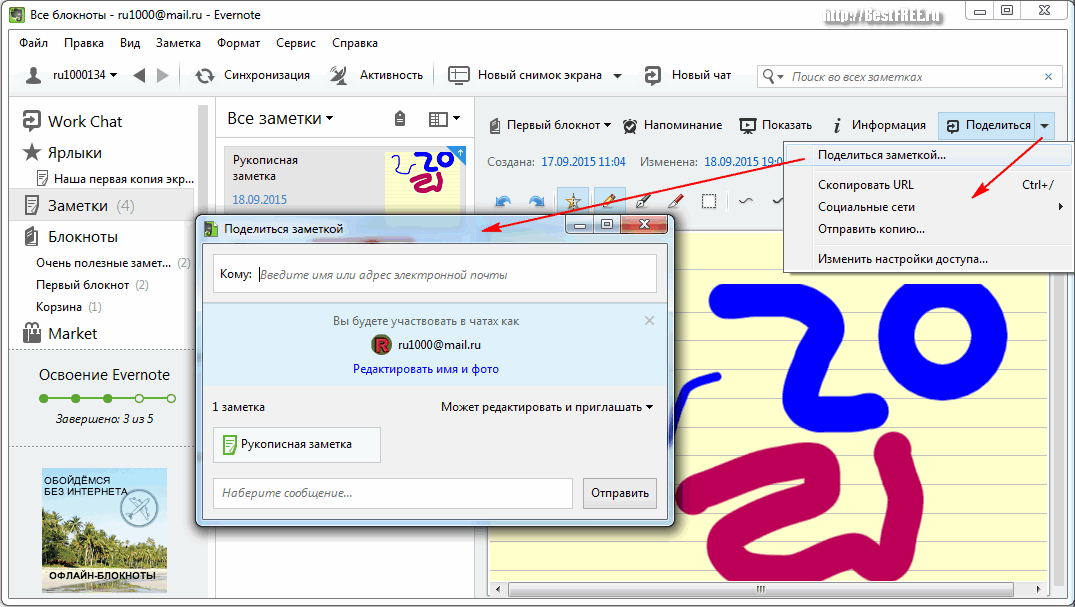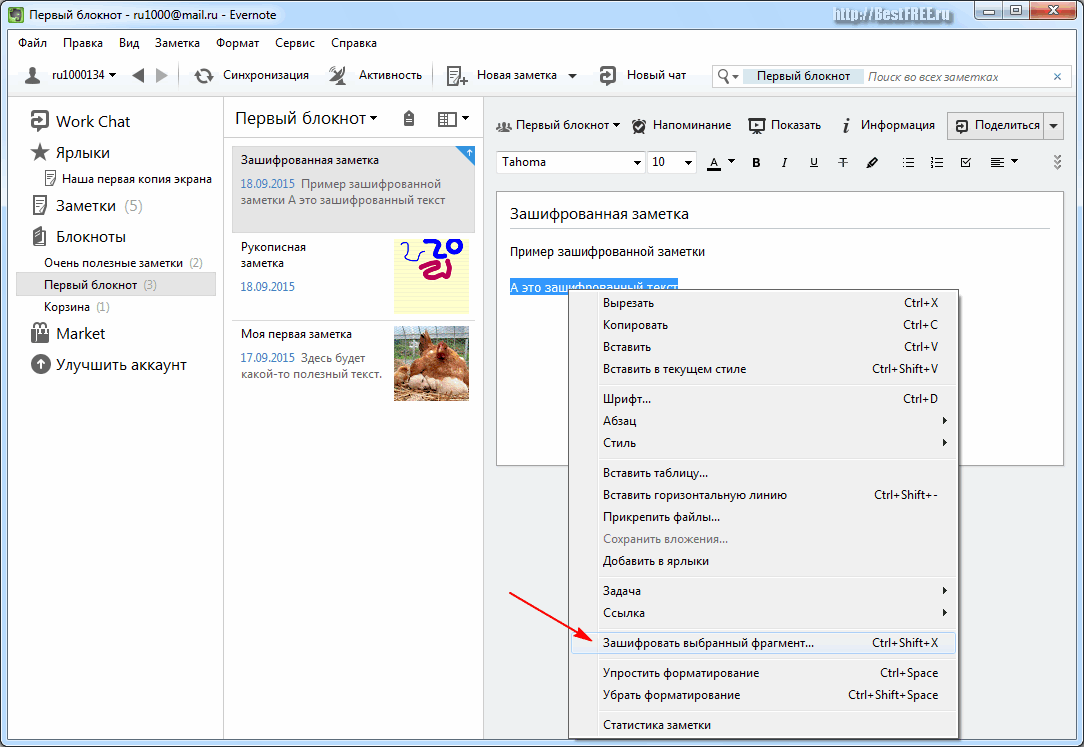| ПРОГРАММЫ ДЛЯ WINDOWS / Интернет / Хранение заметок онлайн / Evernote 5.7.2.5753 |
| 21.06.16 12:46 | ||||||||||||||||||||||||||||||||||||||||
|
Программа для работы с сервисом онлайн-заметок Evernote. Сервис позволяет работать со своими заметками не только с копьютера, но и через разные мобильные устройства. То, о чем раньше писали фантасты, и о чем нам показывал всевозможные футуристические фильмы-«страшилки» Голливуд постепенно становится реальностью… Информация медленно, но верно становится одним из самых дорогих товаров. Сегодня на коне тот, кто может успешно и быстро работать с большими массивами данных. Естественно, что в этом большую помощь оказывает компьютер, однако последнему для реализации данной функции требуется подходящее программное обеспечение… А Вы хотите получить в свое распоряжение инструмент, который позволит Вам хранить, структурировать и осуществлять быстрый поиск среди любой Вашей текстовой и графической информации? Тогда прошу любить и жаловать – Evernote! Зачем это нужно?Данная программа является клиентом для доступа к одноименному «облачному» сервису, предназначенному для хранения любых пользовательских заметок. Причем заметки эти Вы можете делать не только со своего стационарного ПК, но и при помощи мобильных устройств, таких как смартфон или планшет! Более того – данный сервис имеет и полностью платформонезависимый веб-интерфейс, что позволяет управлять Вашими данными практически с любого устройства, подключенного к сети Интернет. Каким же образом Вы можете использовать Evernote:
Ценовая политика и сравнение возможностей с платной версией«Как же так?» – спросите Вы, – «И, неужели, за все это не нужно совершенно ничего платить?» А вот тут уже начинается самое интересное :) Дело в том, что Evernote можно использовать бесплатно, но с некоторыми ограничениями. Предлагаю рассмотреть их в нижеследующей табличке:
Единственным реальным недостатком бесплатной версии Evernote я считаю небольшой месячный лимит трафика. Хотя, если прикинуть, что заметка без дополнительных вложений редко занимает более 500 килобайт, то выходит, что не все так уж плохо :). В любом случае, преимущества повсеместного доступа к нужным данным значительно превосходят этот досадный недостаток, поэтому приступим к изучению программы. Установка и настройка EvernoteДля того, чтобы установить Evernote не нужно быть семи пядей во лбу :). Нам, как обычно, понадобиться скачать архив с программой и запустить из него инсталлятор. Все последующие шаги сводятся к тривиальному подтверждению всех предложенных параметров. Единственным местом, где можно немного «притормозить», является окошко перед непосредственным началом установки Evernote:
Здесь нам нужно принять условия лицензионного соглашения и нажать одну из двух кнопок: «Дополнительно» или «Установить». При нажатии последней, сразу же начнется процесс копирования новых файлов на Ваш ПК. Первая же кнопка даст Вам возможность выбрать пользователей, которым будет доступна программа, а также изменить место установки Evernote. По завершению инсталляции перед Вами появится окно входа. Здесь есть три варианта действия:
Поскольку Вы читаете эту статью, предположим, что Вы впервые установили Evernote и хотите создать новую учётную запись. Откроется окно регистрации, в котором нужно заполнить все поля и нажать кнопку "Зарегистрироваться". Теперь у нас все готово для начала работы! Интерфейс EvernoteПосле входа в свой новосозданный аккаунт Вы увидите следующую картину:
В последних версиях программы интерфейс стал заметно лаконичнее чем раньше. Рассмотрим элементы окна программы сверху вниз:
Создание собственных заметокТеперь, когда мы немного разобрались с интерфейсом Evernote, самое время научиться непосредственной работе с программой. А начнем мы его с создания новой заметки. Для этого в окне клиента достаточно нажать всего одну кнопку – «Новая заметка», после чего начать ввод нужного текста: По мере заполнения заметки текстом ее миниатюра слева также будет изменяться, причем в автоматическом режиме. В деле форматирования текста нам доступны практически все базовые возможности стандартного текстового редактора: смена шрифта, кегля, цвета текста и его начертания. Кроме того, во время редактирования можно:
Дополнительным плюсом Evernote является то, что сохранение всех заметок происходит автоматически в режиме реального времени, поэтому Вам не придется беспокоиться о нажатии каких-либо кнопок для этого. Но и это ещё не всё. Посмотрите внимательнее на кнопку «Новая заметка». Справа от неё есть стрелочка "вниз". Если нажать на неё, то мы увидим список дополнительных вариантов создания записей: Как видим, помимо обычных заметок, можно создавать:
Выбирайте самый удобный для Вас формат ;) Создание новых блокнотовОгромным преимуществом Evernote как каталогизатора является возможность заведения одновременно нескольких блокнотов для разных типов информации. Давайте посмотрим, как создать новый раздел для заметок на определённую тему. Для этого нам нужно слева выделить пункт Блокноты и нажать кнопку «+ Новый блокнот». И тут же его можно переименовать его с помощью кнопки "Настройки": Обратите внимание, что по умолчанию Вам предлагается создать синхронизируемый блокнот. Сие означает, что вся информация в нем будет выгружаться на сервер, и всегда будет находиться в самом актуальном виде. Однако, если Вы планируете использовать новосозданный блокнот, например, для хранения конфиденциальной информации, которой совсем не обязательно «светиться» в Сети, то вполне можно обойтись локальным вариантом. Однако в этом случае Вы не сможете получить доступ к сохраненным данным с другого ПК или мобильного устройства. Работа с клипперомКак мы уже выяснили, текстовую заметку в Evernote можно добавить либо вручную, либо скопировав и вставив нужную информацию при помощи буфера обмена. Однако это еще не все способы. Если не брать во внимание возможностей добавления записей посредством мобильных устройств (телефонов, планшетов и т.п.), то, по крайней мере, стоит упомянуть об одном очень удобном варианте сохранения информации из Интернета. Речь у нас пойдет о дополнении к Evernote, которое носит название Evernote Web Clipper. Найти его можно на страничке загрузки программы. Клиппер на данный момент реализован в качестве плагина для всех популярных браузеров. Поэтому, если Вы решите использовать данное дополнение, то у Вас должен быть установлен один из веб-обозревателей. Итак, будем считать, что у нас Опера, и мы уже установили Clipper. Что дальше? А дальше – все просто :). Нам достаточно зайти на понравившуюся Интернет-страничку, выделить нужный ее фрагмент (можно и не выделять, но тогда есть вероятность захвата лишней информации, типа рекламы и т.п.), а затем нажать на кнопку клипера на панели инструментов браузера: Перед Вами появится окошко, в котором Вы сможете:
После чего Вам нужно будет нажать кнопку "Сохранить". В выбранном блокноте появится новая запись. Полученная таким образом заметка будет отображаться не только в выбранном Вами блокноте, но и в разделе «Копии веб-страниц»: Здесь она будет находиться всегда, даже если Вы решите переместить ее из одного блокнота в другой, поэтому Вы всегда сможете быстро найти ее. Немного подробнее о панели инструментовВыше я обещал Вам подробно остановиться на возможностях панели инструментов Evernote. Поэтому держу свое обещание :) Вот список кнопок, расположенных по умолчанию в Панели инструментов:
Повторюсь, это список кнопок по умолчанию. Его можно изменить на свой вкус с помощью меню "Сервис" — "Настройка панели инструментов": Просто перетаскивайте нужные кнопки прямо на панель в удобном для Вас порядке. Как поделиться заметкойВ правой части панели редактирования заметки есть кнопка щедрости – «Поделиться». С ее помощью мы можем:
Если Вы хотите отправить заметку по E-Mail, то достаточно указать адресата в поле «Кому», добавить тему сообщения и по желанию, дополнительный текст. В случае же с Фейсбуком или Твиттером у Вас предварительно должны быть созданы там аккаунты, параметры доступа к которым Вам потребуется внести при первой попытке публикации заметки. Совместный доступ к блокнотамМы уже довольно много узнали об Evernote, но не вспомнили еще о такой важной функции, как совместная работа с документами. А ведь программа позволяет открывать доступ к определенным блокнотам и, соответственно, хранящимся в них заметкам для всех пользователей сервиса (ну или для ограниченного их числа). Начать настройку общего доступа можно вызвав контекстное меню нужного блокнота (правой кнопкой мыши) и выбрав там:
В первом случае можно отправить выбранный блокнот определённому человеку или нескольким людям.
Во втором окне нам предложат выбрать, будем ли мы открывать доступ к блокноту «для всех на свете» или же только «для ограниченного круга людей».
Дополнительные возможности и настройки EvernoteВ Evernote имеется масса полезных возможностей, однако если упоминать обо всех, то статья может раздуться до размеров небольшой книжки :). Поэтому я расскажу только о нескольких дополнительных функциях. Шифрование текстаЕсли в заметке выделить определенный текст и вызвать его контекстное меню, то среди прочих возможностей Вы увидите пункт «Зашифровать выбранный фрагмент». После его нажатия перед Вами откроется окошко, в котором Вы сможете задать пароль (дважды) и подсказку к нему. Там же можно установить галочку, чтобы данный пароль применялся ко всем шифруемым сообщениям в течение всего сеанса работы.
Результатом данных манипуляций будет скрытый за символическим замком текст, прочитать который Вы сможете только после ввода правильного пароля:
Размер использованного пространстваЧтобы узнать, какой объём заметок мы уже успели добавить, и сколько ещё осталось, выбираем в меню "Сервис" – "Об аккаунте". Появится окошко с необходимой информацией.
Контекстное меню иконки в трееПоследнее, о чем мы с Вами поговорим – это инструменты и настройки, доступные из контекстного меню значка Evernote в трее:
Их не особо много, но они довольно важные, поэтому после установки программы не забудьте заглянуть и сюда ;) Достоинства и недостатки Evernote
ВыводыЕсли Вы коллекционируете любую информацию, начиная от кулинарных рецептов и заканчивая уроками работы в Фотошопе, то Evernote – это именно тот инструмент, который всегда поможет Вам легко и быстро ориентироваться во всем ворохе данных. Эту программу можно также однозначно советовать всем тем, кто до сих пор хранит важные записи в отдельных текстовых документах на своем ПК, поскольку для таких людей существуют локальные блокноты, информация из которых не попадает в Сеть. Одним словом, Evernote пригодится всем и каждому, кто хочет чувствовать себя, как рыба в воде, в современном информационном мире! P.S. Разрешается свободно копировать и цитировать данную статью при условии указания открытой активной ссылки на источник и сохранения авторства Руслана Тертышного. P.P.S. Если Вам нужен более простой вариант приложения для сохранения, например, контактной информации и коротких текстовых заметок, тогда можете попробовать следующую программу:
|