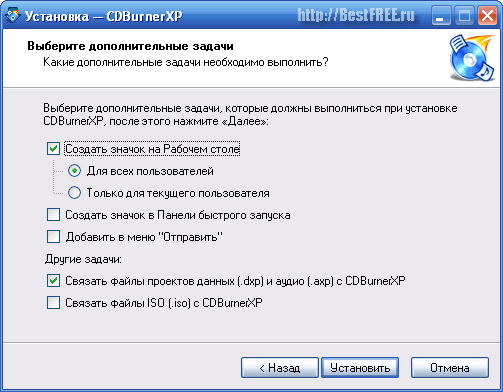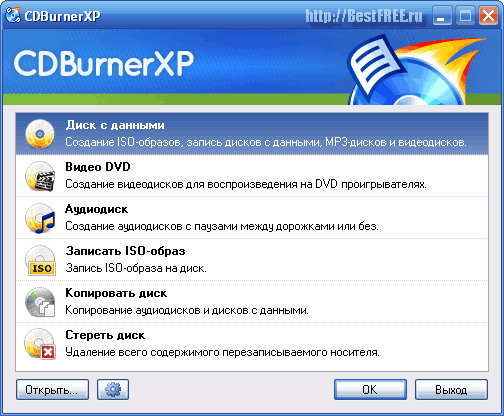| ПРОГРАММЫ ДЛЯ WINDOWS / Файловые / Запись дисков / CDBurnerXP 4.5.4.5118 |
| 21.06.16 12:47 | ||||||||||||||||||||||||
|
Бесплатная программа CDBurnerXP предназначена для записи CD, DVD и Blu-ray-дисков с минимальными усилиями. Также она поможет Вам создать виртуальный образ диска. Галерея скриншотов
Время шло, и росли объемы данных. Наступил момент, когда даже 1,4 мегабайта, предоставляемых дискетами, стало мало. Например, чтобы установить Windows 95, нужно было разбивать дистрибутив почти на два десятка стандартных 3,5-дюймовых гибких дисков! И вот с тех пор и начали активно входить в нашу жизнь компакт-диски. Вначале это были 700-мегабайтные CD-R, а потом и привычные всем DVD-«болванки» на 4,7 гигабайт (кстати, реальный их объем равняется не 4700 мегабайт, а 4,38 Гб :)). Сегодня мы можем говорить о том, что и эра дисков уже практически закончилась, уступив место различным флешкам и портативным жестким дискам. Однако, иногда мы все еще сталкиваемся с необходимостью записать фильмы на DVD или скинуть, скачанный из Интернета образ на диск. И тут встает вопрос о том, каким способом это сделать. По старой привычке (или из-за сложившегося стереотипа) многие пользователи всеми правдами и неправдами (что чаще :)) стараются писать диски при помощи популярной программы Nero. Однако, если взглянуть шире, то можно увидеть, что она уже давно «обросла» ворохом ненужных в повседневной жизни функций, которые только мешают. К тому же, Неро – не бесплатно… Именно поэтому я рекомендую использовать альтернативный софт, такой как, например, CDBurnerXP, о котором мы и поговорим сегодня. CDBurnerXP позволяет писать CD и DVD-диски (а также Blu-Ray и HD-DVD) любых объемов и типов. При этом программа не обременена лишними элементами интерфейса, что позволяет разобраться в ней даже начинающему пользователю! Сравнить ее можно с одним из модулей Неро (который также может работать и как отдельное приложение) Nero Burning ROM: Сравнение с платным аналогом
Единственной существенной разницей между CDBurnerXP и Nero Burning ROM является то, что бесплатная программа не умеет записывать DVD-Video диски из обычных видеофайлов. То есть, ей нужно предварительно подготовить и указать папку «Video_TS», в которой хранятся переконвертированное в DVD-формат видео. Все остальные отличия, по сути, чисто косметические :). Установка программыУстанавливается CDBurnerXP стандартным образом и корректно работает на всех системах Windows старше версии 2000 (в т.ч. и на 64-версиях). После скачивания программы с нашего сайта откройте полученный архив и запустите инсталлятор. Появится окно мастера установки, с лицензионным положением, которое мы принимаем, после чего нам предложат выбрать конфигурацию приложения:
Здесь мы можем сэкономить пару мегабайт дискового пространства за счет отключения ненужных языковых пакетов (оставляем только русский и английский). Жмем далее и переходим ко второму конфигурационному окну:
Здесь мы можем выбрать значки, которые создаст программа, а также ассоциировать программу с некоторыми типами файлов (не советую с ISO) и интегрировать ее команды в меню «Отправить». Выбираем то, что нужно (если нужно ;)) и жмем «Установить». После этого появится предложение установить дополнительное ПО:
Это реклама, поэтому предложение лучше отклонить, отметив второй пункт «Я не хочу устанавливать…» и нажав кнопку «Далее». Теперь уже запустится непосредственно установка программы и на этом процесс инсталляции можно считать завершенным. Первый запуск и основное менюПри первом запуске программа попросит нас выбрать язык интерфейса:
Выбираем из выпадающего списка нужный (если он не был правильно определен автоматически) и жмем «Ok». Перед нами появится основное меню программы:
В этом меню в удобном виде нам предлагается выбрать нужную задачу. Всего задач шесть. Внизу в левом углу также имеются кнопки открытия ранее созданных проектов записи и настроек. Чтобы запустить нужную задачу нам достаточно либо дважды кликнуть по ней, либо выделить и нажать кнопку «Ok». Запись диска с даннымиВ большинстве случаев нам подойдет первый режим «Диск с данными». В этом режиме мы можем записать на диск любые файлы в том виде, в каком они у нас хранятся на компьютере. Такие диски можно будет открывать на любом ПК, а также на современных медиапроигрывателях (при условии наличия там музыки, видео или картинок): Выбрав данный режим, мы получим новое окно, напоминающее Проводник, разделенное на две секции: в верхней будет список файлов на нашем ПК, а в нижней – файлы, помещенные для записи на диск. Добавлять файлы в проект можно простым перетаскиванием. Над каждой секцией также имеется по панели инструментов. Над верхней находятся инструменты для работы с сессиями, а также многочисленные информационные функции (среди которых есть возможность получить сведения о выбранном устройстве записи и вставленном диске, что иногда бывает полезно). Нижняя же панель инструментов служит для управления записью и выбора дисковода и количества копий диска. Также стоит обратить внимание на информационные панели внизу. Здесь у нас есть визуальная шкала заполнения диска и статусная строка с краткой информацией о типе диска, типе файловой системы и объемах использованного и оставшегося пространства. Для начала записи достаточно перетащить в нижнюю секцию все нужные файлы из Проводника, выбрать дисковод (если их несколько) и нажать кнопку «Записать». Перед нами появится окно установки параметров записи:
Здесь мы можем:
После всех приготовлений жмем кнопку «Записать диск» и дожидаемся окончания записи. Дополнительные возможности окна записиПомимо уже упомянутых кнопок на панелях инструментов в окне записи CDBurnerXP имеется ряд дополнительных возможностей, скрытых в меню «Файл»: Функций всего четыре:
Запись DVD-VideoКак говорилось выше, CDBurnerXP умеет записывать DVD-Video, но для этого файлы уже должны быть сконвертированы в формат VOB и сложены в папке Video_TS. Если такая папка уже сформирована, то нам останется только выбрать пункт «Видео DVD» в основном меню и указать путь к папке:
Ниже Вы сможете настроить дополнительные опции записи, а также сохранить наше видео в ISO-файл образа диска. Запись AudioCDСегодня уже практически не осталось устройств для проигрывания чисто аудиодисков. Однако, если Вам потребуется вдруг записать AudioCD CDBurnerXP Вам в этом поможет. В основном меню выбираем пункт «Аудиодиск» и перед нами появится окно записи, аналогичное окну записи дисков сданными: Отличается это окно только тем, что в нем отображаются только папки и аудиофайлы, а также имеется небольшое плавающее окошко простенького плеера. Из-за того, что аудиодиски пишутся непрерывным потоком, на шкале заполнения отображается не объем в мегабайтах, а суммарное время звучания добавленных треков. Вот, собственно, и все отличия :) Принцип добавления файлов на диск полностью аналогичен алгоритму наполнения диска с данными и сводится к обычному перетаскиванию файлов в нижнюю область. Немного отличаются опции записи проекта:
Здесь у нас вместо выбора метода записи появляются параметры, позволяющие настроить паузы между треками. Учтите, что паузы тоже занимают время (а значит и место на диске), поэтому, если у Вас чуть-чуть не умещается один трек, Вы можете отключить паузы совсем и сэкономить около 20-30 секунд записи ;). Работа с образами дисковСледующим пунктом основного меню является раздел «Записать ISO-образ». Данный пункт позволяет открыть диалог записи готового образа на диск:
Здесь алгоритм действий напоминает запись DVD-Video. Первым делом нам нужно выбрать файл образа для записи, а затем указать нужные параметры прожига диска. Из дополнительных возможностей здесь также имеется конвертер образов в ISO-формат. Вот, в принципе, и все :). Гораздо запутаннее дело обстоит с функцией создания образов реальных дисков. Честно говоря, я сразу подумал, что такой функции нет, однако она обнаружилась, когда я прочитал англоязычное руководство :). Первым делом заходим из основного меню в раздел «Копировать диск» и получаем следующее окно:
По умолчанию здесь все настроено так, чтобы можно было быстро скопировать содержимое одного диска на другой (предварительно указав дисковод-источник и приемник (можно один и тот же в обеих разделах)). Однако, если присмотреться внимательнее, то внизу в разделе «Приемник» мы увидим неактивный пункт «Жесткий диск». Если активировать его, то мы сможем выбрать путь сохранения образа и формат (по умолчанию ISO, но доступен также MDS). После выбора места сохранения и формата завершаем создание образа нажатием кнопки «Копировать диск». Настройки CDBurnerXPПопасть в настройки программы можно как из основного меню (кнопка с шестеренкой в левом нижнем углу), так и из окон записи дисков (меню «Файл» – «Опции» или кнопка на верхней панели инструментов):
Все настройки здесь разделены на три вкладки. На первой вкладке собраны общие параметры работы программы, на второй – опции записи данных, а на третьей – особенности записи аудиодисков. В принципе, CDBurnerXP изначально настроен таким образом, что для большинства пользователей менять его параметры не нужно. Но, если Вам что-то понадобится, найти нужную опцию всегда можно в одной из вкладок. Достоинства и недостатки программы
ВыводыВ процессе тестирования CDBurnerXP показал себя вполне адекватной заменой всеми восхваляемому Nero. Программа работает быстрее и в понимании на порядок проще. Она имеет удобный интерфейс и будет понятна даже начинающему пользователю. Недостатков у программы практически нет, не считая описанной выше недоработки, касающейся записи DVD-Video (хотя этим «грешат» почти все программы для прожига). В процессе эксплуатации также всплыл еще один неприятный момент. Если в момент записи или очистки перезаписываемого диска нажать кнопку «Отмена», то CDBurnerXP зависнет, но это еще полбеды… Главная проблема в том, что он блокирует дисковод с которым велась работа и решить проблему позволяет только перезагрузка :(. На этом негатив кончается и все остальное только в плюс :). CDBurnerXP прекрасно подойдет в качестве программы для записи дисков на каждый день, если Вы не предъявляете к данному процессу особых требований. Начинающий пользователь оценит простоту интерфейса, а профессионал найдет здесь все нужные настройки. Плюс, можно использовать приложение в качестве инструмента для проверки возможностей и параметров дисководов (благо на сайте разработчиков имеется портативная версия программы)! Словом, рекомендую всем страждущим, которым не нужна вся громадина Nero для простой и эффективной записи дисков ;). P.S. Разрешается свободно копировать и цитировать данную статью при условии указания открытой активной ссылки на источник и сохранения авторства Руслана Тертышного. P.P.S. Если Вам по каким-то причинам не приглянулась описанная выше программа, можете попробовать другую, обладающую аналогичным функционалом и современным интерфейсом:
|

 Было время, когда
Было время, когда