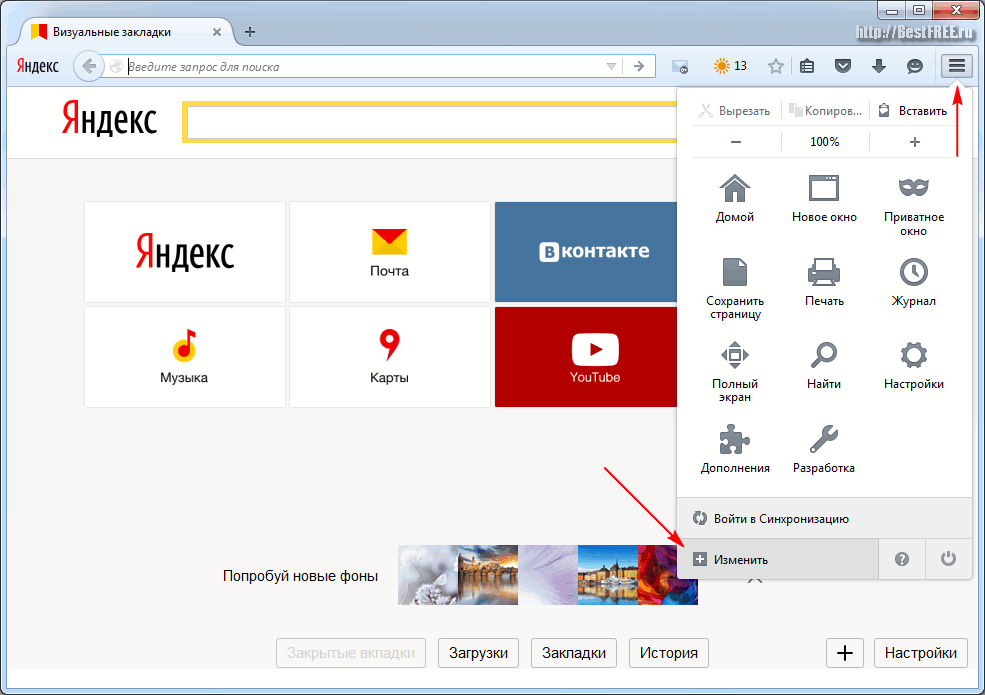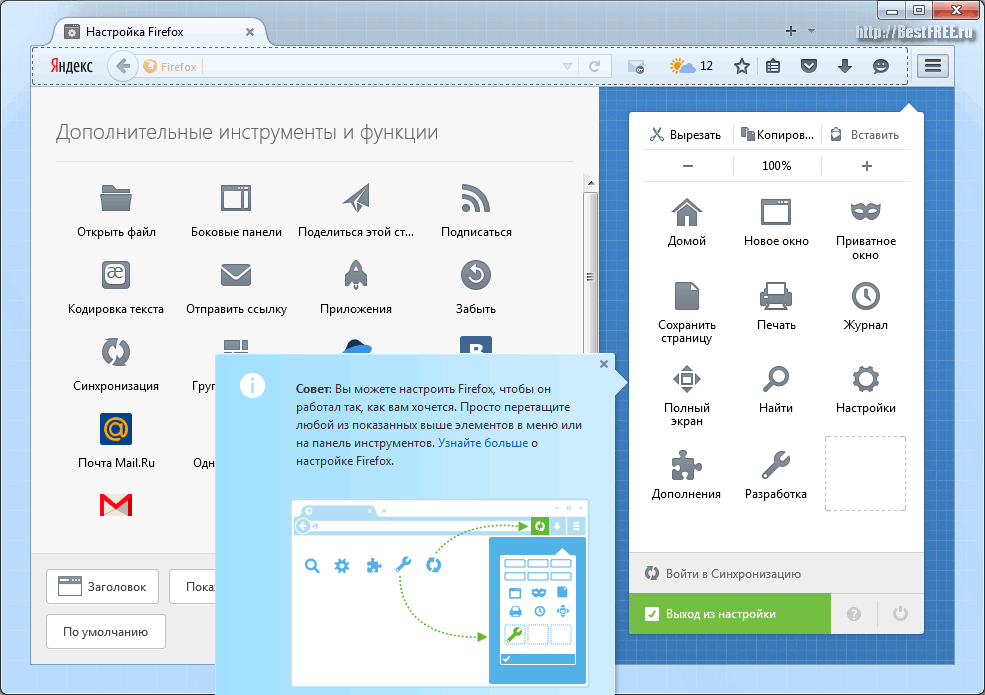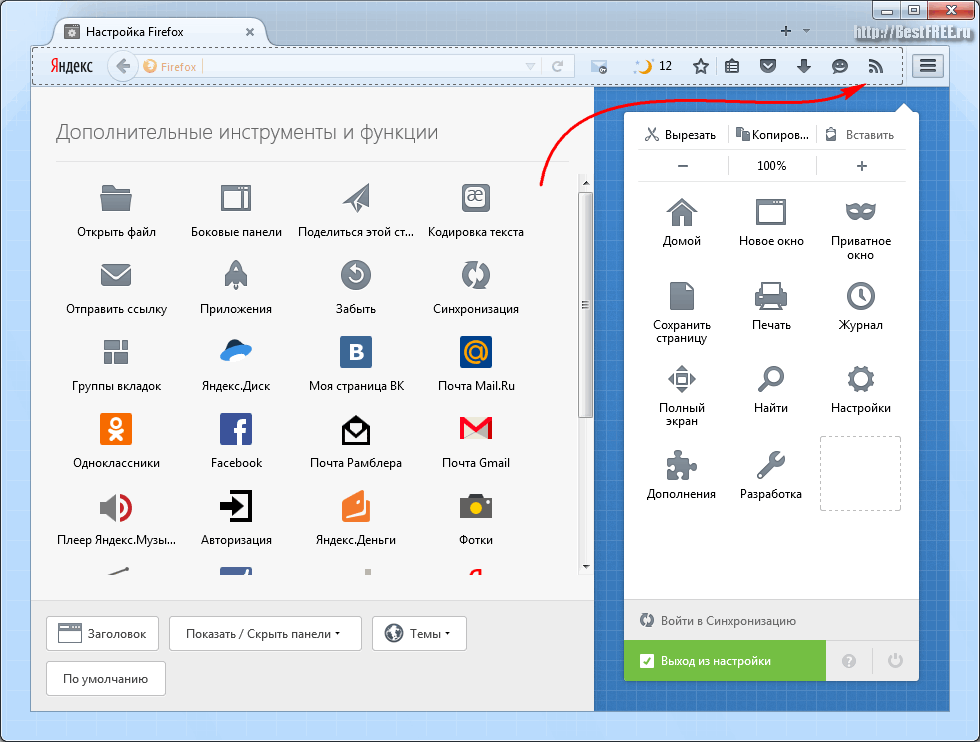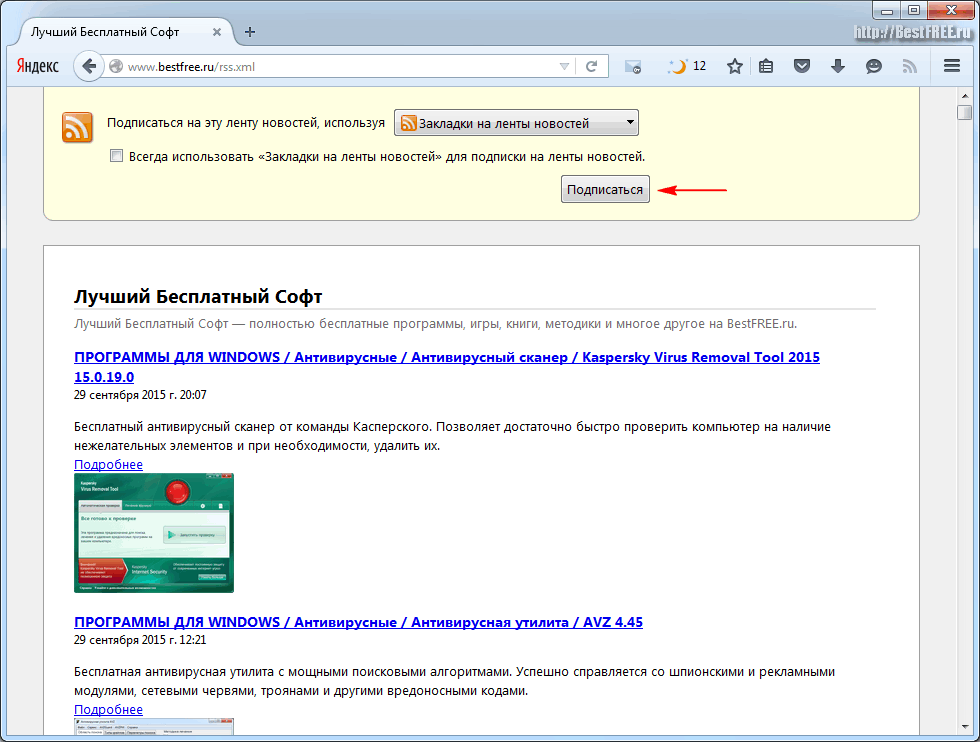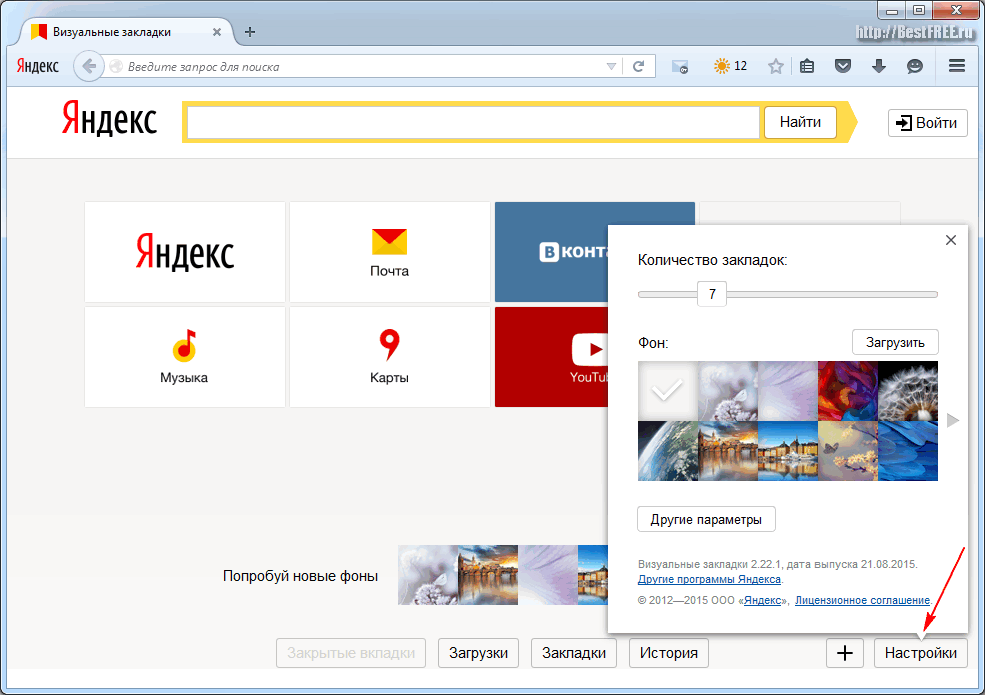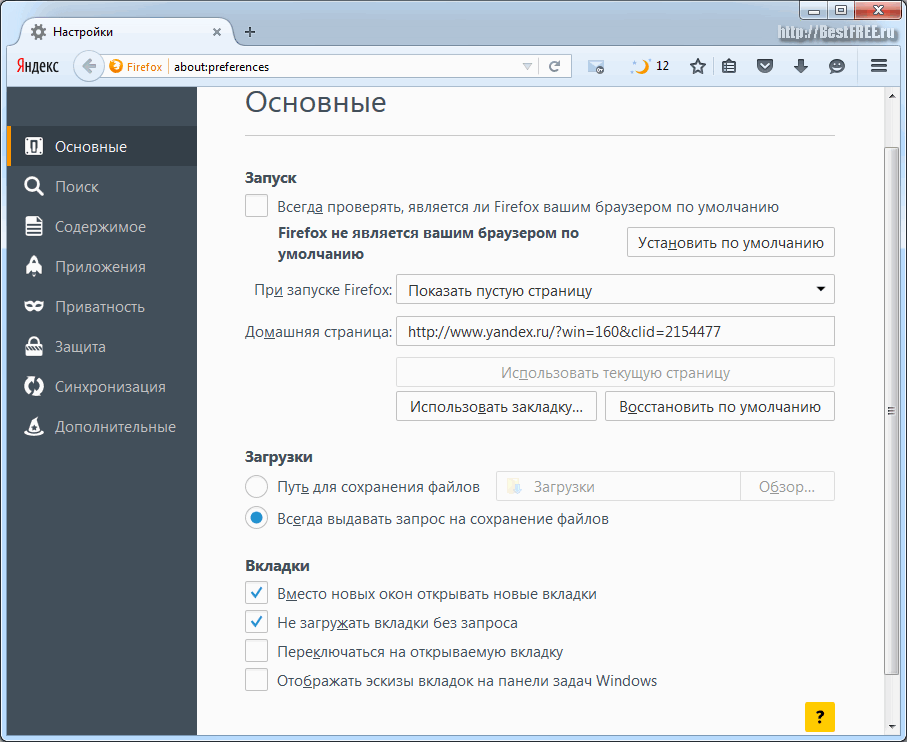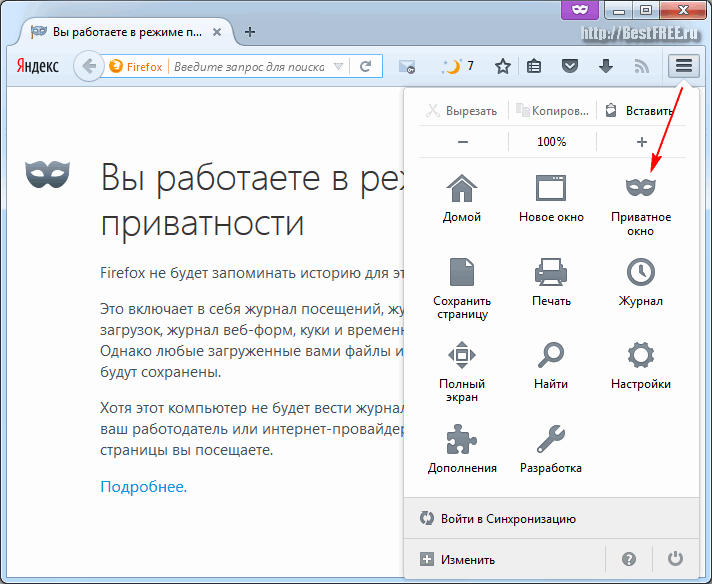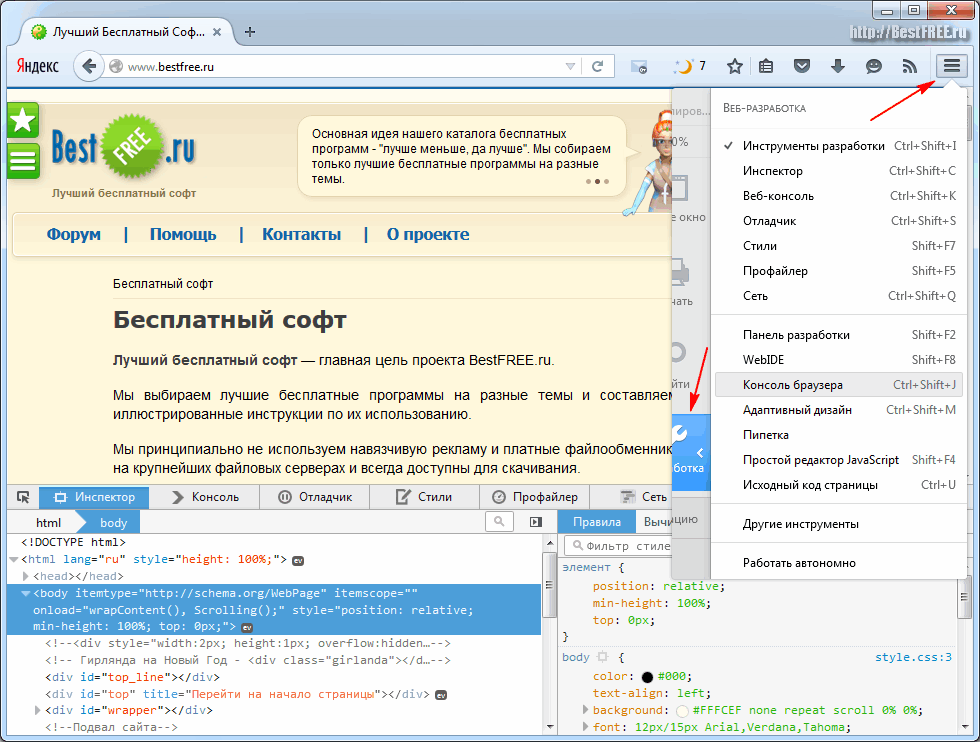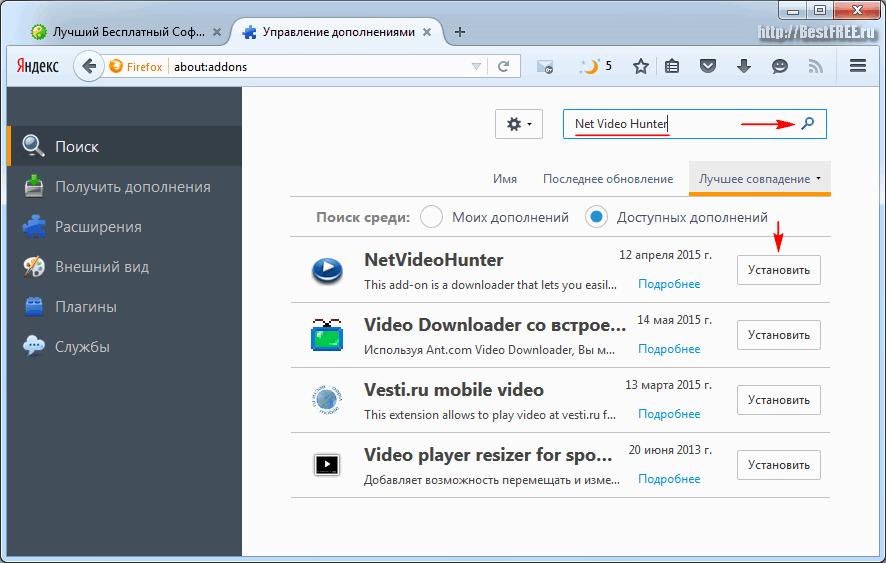| ПРОГРАММЫ ДЛЯ WINDOWS / Интернет / Интернет браузер / Mozilla Firefox 32.0.3 |
| 21.06.16 12:47 | ||||||||||||||||||||||||
|
Интернет-браузер с открытым исходным кодом, предназначенный для просмотра веб-страниц и поиска информации в Интернете. Сегодня на арене битвы браузеров (во сказанул :)) твердо стоят несколько основных противников: Google Chrome, Opera (перешедшая на новый движок и, по-сути, ставшая очередным клоном Хрома) и Mozilla Firefox. Огромным преимуществом (хотя, и головной болью для веб-разработчиков) Огнелиса (он же Firefox, хотя, слово переводится на русский, как "малая панда", но всем, как обычно, пофиг :)) является то, что браузер пока не поддался всеобщей эйфории и не перешел на Он продолжает использовать свою собственную разработку, которая, тем не менее, полностью проходит все тесты (например, Acid 3 - 100%). Сравним возможности Хрома (как самого передового пользователя движка Chromium) и Firefox'a: Сравнение бесплатных браузеров Firefox и Google Chrome
Если сравнивать эти два браузера в их только что установленном виде, то мы увидим, что в Файрфоксе интегрировано больше инструментов. Кроме того, функциональность браузера можно расширять и расширять благодаря наличию множества уникальных плагинов. Для Хрома плагины тоже есть, но они зачастую, не так удобны. Именно этот момент (и еще довольно высокая скорость работы) сделал браузер от Mozilla настолько популярным. Установка FirefoxХотя обо всем в свою очередь… Для установки Firefox потребуется скачать дистрибутив программы и просто запустить его. Инсталлятор предложит запустить установку с параметрами по умолчанию или настроить некоторые детали с помощью кнопки "Настройки". Здесь можно также убрать галочку "Сделать Firefox браузером по умолчанию", в случае, если у Вас уже установлены другие браузеры, и Вы хотите сделать Файрфокс запасным.
На всякий случай заглянем в настройки. Здесь тоже можно удалить одну ненужную галочку, прежде чем нажать "Установить".
Промелькнёт окно процесса установки и мы увидим главное окно программы. Интерфейс FirefoxПеред нами должно появится рабочее окно браузера: Если до этого Вы пользовались любым другим браузером, то особых трудностей с Firefox'ом у Вас не возникнет — внешний вид у них очень похож. Здесь находятся (сверху-вниз, слева-направо):
Теперь предлагаю немного настроить наш браузер. Предполетная подготовкаЕсли Вы не желаете копаться в настройках, которых в Firefox довольно много, то этот раздел можете и пропустить, однако, если Вы планируете использовать "Огнелиса" в качестве основного браузера, то советую все же произвести хотя бы минимальную конфигурацию. Настройка меню и панели инструментовПервым делом, вынесем на панель все нужные инструменты, чтобы проще было использовать функционал браузера. Для этого нажимаем кнопку "Меню" (в правом верхнем углу окна) и выбираем "Изменить". Появится вот такое окошко, в котором очень просто объясняется, как выбрать и установить нужные кнопки в панель инструментов или в меню, а также убрать неиспользуемые. По умолчанию в новом Файрфоксе отключены практически все стандартные дополнительные функции и элементы интерфейса, что делает его одним из самых быстрых браузеров. Однако, мы в любой момент можем активировать их. Рассмотрим это дело на примере включения поддержки RSS-каналов. Заходим в соответствующи настройки и перетаскиваем на панель управления кнопку с иконкой RSS. Теперь, если мы заходим на сайт, где есть рабочий RSS-канал, кнопка становится активной (чёрного цвета), а при нажатии на неё выдает диалог добавления закладки на новости с данного сайта (не забудьте нажать кнопку "Подписаться"): Управлять лентами новостей можно из окна "Закладки" — "Панель закладок". Оформление окна закладокСледующим шагом, можно настроить окно закладок. Для этого идём в правый нижний угол и нажимаем "Настройки". Здесь мы можем выбрать фон среди множества готовых или добавив свой. А также можно отредактировать количество закладок. Кнопка "Другие параметры" развернёт перед нами ещё несколько настроек. А именно:
Полный список настроекЕсли визуальных настроек нам мало, снова возвращаемся в главное меню и ищем кнопку "Настройки" с иконкой шестерёнки. Она откроет перед нами список всех настроек программы, рассортированных по разделам: Здесь уже всё настроено оптимальным образом, но при желании можно прогуляться по всем разделам и настроить под себя. Например, можно отключить сохранение истории посещённых страниц в разделе "Приватность" и т.д. Кроме того, в новом Firefox есть возможность (как и в Хроме) синхронизировать все закладки и настройки с "облачным" хранилищем. Настроить все это дело можно на вкладке "Синхронизация". Приватный режим Интернет-серфингаFirefox также ценят за то, что он заботится о нашей с Вами безопасности больше других браузеров (по умолчанию блокируются сайты, которые пытаются что-то нам установить, которые подозреваются в атаках и другие потенциально опасные сайты). Кроме того, в этом браузере существует "режим приватного просмотра", при котором не сохраняется никаких следов Вашего пребывания в сети (не ведется история, не сохраняются cookies и т. д.). Войти в этот режим можно через меню, пункт "Приватное окно" или, использовав сочетание клавиш CTRL+SHIFT+P.
Инструменты для разработчиковДля веб-разработчиков предусмотрены различные инструменты, облегчающие работу над сайтами. Они спрятаны в меню "Разработка". Они помогут к примеру, потестировать сайт на адаптивность, то есть, посмотреть как он будет выглядеть на устройствах с небольшими экранами. Информация о страницеЕсли нажать на страницу правой кнопкой мыши, то в контекстном меню будет интересный пункт "Информация о странице". Активировав ее, Вы получите доступ к статистическим данным страницы, на которой находитесь.
Во вкладке "Мультимедиа" Вы сможете посмотреть (и даже сохранить) весь медиаконтент текущей странички: изображения, видео и звуковые файлы.
Также обратите внимание на вкладку "Защита", в которой Вы сможете проверить, сколько раз посещали данный сайт, посмотреть хранятся ли на компьютере куки и использовали ли Вы какие-либо пароли для него. Плагины (дополнения) к FirefoxА теперь — главный козырь Firefox — плагины. Или их ещё называют аддонами. В Интернете их вагон и маленькая тележка, но одним из главных сайтов, которые официально представляют аддоны к нашему браузеру — это addons.mozilla.org/ru/firefox. Можно ввести адрес ручками, а можно перейти на него, выбрав в меню пункт "Дополнения". Откроется нечто, вроде "Магазина приложений" от Гугла, где мы сможем выбрать одно из популярных дополнений. Установка плагинов в браузерДля примера установим плагин Net Video Hunter, который поможет нам сохранять видеоролики с любых страниц, на которых есть флеш-плеер. Нет ничего проще сделать это! Вводим название плагина в строку поиска и получаем список того, что искали. Теперь остается только нажать кнопку "Установить": По окончанию установки для работы добавленного аддона потребуется всего лишь перезапустить браузер. Управление плагинамиУправлять плагинами в Firefox так же просто, как и закладками. В "Дополнениях" переходим на вкладку "Расширения" и делаем с ними что пожелаем. Единственное, не сильно увлекайтесь плагинами, так как каждый из них будет по чуть-чуть притормаживать работу всей программы и в конечном итоге вместо самого быстрого браузера мы получим многофункциональный комбайн, но и со скоростью комбайна, а никак не гоночного болида :). Помимо уже описанных выше вкладок поиска и управления дополнениями здесь есть еще несколько вкладок:
Достоинства и недостатки программы
ВыводыКороче говоря, настроить и тюнинговать Firefox можно как захотите на свой лад. Плагины добавляются легко и быстро, поэтому функциональность можно расширять и расширять. Если Вы еще так и не выбрали, каким из браузером пользоваться, попробуйте Firefox, который сделает Ваш Интернет-серфинг быстрым и приятным занятием! P.S. Разрешается свободно копировать и цитировать данную статью при условии указания открытой активной ссылки на источник и сохранения авторства Руслана Тертышного. P.P.S. Если Вы пользуетесь торрентами, то наверняка слышали про μTorrent. Если же нет, то обязательно попробуйте эту архиполезную программу:
|