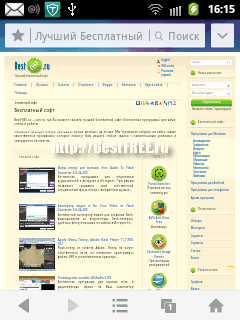| ПРОГРАММЫ ДЛЯ ANDROID / Интернет / Браузер для Андроид / UC Browser 9.8.9 |
| 21.06.16 12:47 |
|
Бесплатный альтернативный браузер для ОС Android. К его преимуществам можно отнести быструю скорость работы и загрузки сайтов, поддержку Flash и JavaScript, наличие многочисленных настроек, режимов росмотра сайтов и дополнительных инструментов, которые делают веб-серфинг на мобильных устройствах максимально удобным.
Для некоторых Интернет сегодня стал не только местом, откуда можно почерпнуть любую информацию, но и неплохим источником заработка или даже своеобразной «средой обитания», где всегда ждут десятки виртуальных друзей-знакомых, с которыми можно обсудить любые темы или просто поиграть :). Однако для эффективной работы в Интернете с мобильного телефона (пусть даже и смарт), требуется соответствующее программное обеспечение. Проще говоря, стандартные браузеры, предустановленные на большинстве моделей устройств с Android, не всегда удовлетворяют своим функционалом. Поэтому мы предлагаем пользоваться альтернативными браузерами, одним из которых является UC Browser. Особенности браузераНесмотря на то, что сделан он в Китае, UC Browser является на сегодняшний день одним из лучших приложений для работы с Интернетом на мобильных устройствах. Помимо версии для Android существуют также сборки браузера под iOS, Symbian, Windows Mobile (и ее новой версии Windows Phone), а также для платформы JAVA. Кроме того есть отдельные версии для планшетов (Android и iOS), которые имеют индекс HD. Словом, браузер существует для всех популярных мобильных устройств! Из особенных «фишек» браузера стоит подчеркнуть:
И это еще далеко не весь список возможностей! Установка и запуск UC BrowserУстановить браузер Вы можете несколькими способами:
После окончания инсталляции UC Browser можно запускать. Первое окно поздравит нас с успешной установкой и предложит поучаствовать в программе улучшения браузера:
Если желания ни в чем участвовать у Вас нет, Вы можете отказаться от этого, просто сняв соответствующую галочку и нажав кнопку «Принять». Интерфейс браузераПосле принятия всех условий перед Вами откроется основной стартовый экран программы:
На этом экране собраны ссылки на самые популярные Интернет-ресурсы, которые рассортированы по двум блокам. В верхнем блоке находится 9 ссылок на самые частопосещаемые социальные сети, поисковые системы и софтовые порталы для Android. В нижнем – ссылки на другие популярные сайты, рассортированные по категориям. К сожалению, удалять или менять ссылки на этой страничке по своему усмотрению Вы не можете… Зато в UC Browser имеется и другой вариант стартовой странички, который можно вызвать, «пролистнув» экран справа налево:
Как видим, это удобная страница быстрого вызова сайтов (Speed Dial), знакомая пользователям многих современных компьютерных браузеров, с возможностью добавления своих ссылок! Если ссылки не умещаются на одном экране, они будут автоматически переноситься на следующую страничку, доступ к которой можно получить все тем же жестом «перелистывания». Панели и функциональность программыУправление в UC Browser происходит посредством уже знакомых нам жестов и нескольких панелей:
Рассмотрим каждую из панелей в действии. Особенности просмотра сайтов в UC BrowserЧтобы открыть любой сайт в UC Browser достаточно ввести его адрес в адресной строке. Посетим для примера BestFree.ru:
При первом запуске любого сайта программа ознакомит нас с возможностью автоматической адаптации содержимого ресурса к экрану нашего устройства. Пока пропустим эту демонстрацию и вернемся к ней немного позже, а сейчас взглянем на внешний вид открывшейся странички:
Как видим, сейчас она представляет собой уменьшенную копию привычного нам сайта. Чтобы увеличить масштаб для возможности чтения нам достаточно сделать двойное касание к экрану на свободном месте открытой странички. При этом перемещаться по страничке мы сможем, захватив ее единичным нажатием и перемещением пальца руки. Также поддерживается жест масштабирования контента двумя касаниями. Например, если нужно еще больше увеличить определенный участок странички, нам потребуется поставить на экран сведенные вместе большой и указательный пальцы (или любую другую пару пальцев) и развести их в разные стороны. Соответственно, уменьшение масштаба осуществляется жестом сведения пальцев. Теперь обратим внимание на панель навигации и инструментов внизу. Здесь присутствуют привычные кнопки:
Сейчас рассмотрим некоторые возможности UC Browser, которые связаны с режимами отображения сайтов. Для этого вызовем меню и посмотрим, что оно нам предлагает:
На первой страничке меню («Основные») мы можем найти две функции, относящиеся к просмотру сайтов. Первая – «Развернуть» – позволяет переключить браузер в полноэкранный режим, тем самым немного расширив рабочую область. Вторая – «Ночь» – активирует «ночной» режим просмотра сайтов:
Особенность этого режима в том, что цвет текста становится белым, а фон, наоборот, затемняется. При этом некоторые элементы оформления могут вообще пропадать. По мнению разработчиков, данный режим просмотра будет удобен при чтении в темноте. Мне он не слишком приглянулся, но на вкус и цвет, как говорится, товарищей нет :). Из полезного на данной вкладке настроек стоит отметить поддержку тем и доступ к закладкам и загрузкам. Кроме того здесь находится кнопка обновления открытой страницы. Переходим на вторую вкладку настроек:
Здесь возможностей уже побольше. Прежде всего, обратим внимание на два новых режима: «Под экран» и «Только текст». Первый из них реализует «подгонку» внешнего вида сайта под экран Вашего устройства, располагая все его элементы таки образом, чтобы избавить нас от необходимости использования горизонтальной прокрутки:
Функция же «Только текст» отображает сайт как есть (то есть в зум-режиме), но убирает всю графику, оставляя только текстовую информацию. Данный режим может пригодиться при просмотре сайтов, перегруженных рекламой или разнообразными картинками, которые увеличивают длительность загрузки сайта. Кстати, о рекламе :) В UC Browser есть встроенный фильтр рекламы, но работает он несколько выборочно – фильтрует только Google Adsense и некоторые всплывающие баннеры. Объявления Яндекс.Директ и основной части отечественных рекламных сетей остаются нетронутыми :). Но мы немного отошли от темы :). На второй вкладке меню также можно найти несколько интересных дополнительных инструментов. Это настройка прокрутки и «Приватный режим». «Прокрутка» позволяет «привязать» вертикальную навигацию по сайту не к привычному жесту-слайду, а к одному из трех вариантов:
С «Приватным режимом» дела обстоят так же, как и на обычных компьютерных браузерах: создается новая вкладка, действия на которой, не фиксируются Историей. Подойдет для убежденных конспиролухов :). Кроме того, на данной вкладке присутствуют кнопки вызова настроек, управления яркостью экрана (позволяет экономить батарею) и изменения ориентации рабочего пространства (книжная или альбомная). С режимами просмотра сайтов у нас все, но раз уж мы заговорили о меню UC Browser, то давайте сразу заглянем еще и на третью его вкладку:
Здесь есть стандартные кнопки сохранения страниц для оффлайн просмотра, поиска текста по странице, а также справки и обновления программы. Из необычных функций здесь можно отметить две возможности: создания скриншотов и просмотра статистики использованного трафика. Что делают эти две функции, я думаю, и так ясно, поэтому не будем акцентировать на них внимание и перейдем к рассмотрению вариантов поиска в UC Browser. Особенности функции поискаМы привыкли, что поиск в браузерах осуществляется простым вводом нужного ключевого слова в адресную строку или специально отведенную для этого строку поиска. В UC Browser под поиск выделена целая отдельная страница, позволяющая найти нужный контент быстрее и проще. Как только Вы коснетесь строки поиска, Вы попадете на следующий экран:
Здесь в самом верху мы видим, что у нас имеется три варианта поиска: по сайтам (обычный режим), по видеозаписям (используется YouTube) и по музыке (пока в наличии только один сайт Beemp3, но, будем надеяться, что вскоре появятся и более популярные Зайцев.Нет и другие). Чтобы изменить поисковую систему (по умолчанию Яндекс) достаточно просто подержать нажатой (длинный тап) иконку поисковика слева от поисковой строки. Последним преимуществом поиска от UC Browser является функция запоминания предыдущих запросов и отображение их под строкой поиска. Вам достаточно только нажать на любой из них, и он тут же окажется в поисковой строке. То есть Вам не придется заново набирать запрос! Дополнительные инструменты и настройкиМы «разобрали по косточкам» практически всю программу. Единственными местами, куда мы еще не заглянули, осталась панель дополнительных инструментов и настройки UC Browser. Начнем восполнять сей пробел с панели инструментов. Вызвать ее можно тапом по кнопке со стрелкой вниз в правом верхнем углу экрана браузера:
Здесь мы обнаружим четыре инструмента:
С дополнительными инструментами все… Нам «на закуску» остались только «Настройки»:
Попасть в них мы можем, как уже говорилось выше, из второй вкладки основного меню браузера. Настройки разделены на два экрана: «Основные» и «Расширенные». В «Основных» следует обратить внимание на такие пункты,как:
Слайдом переходим на второй экран – «Расширенные»:
Здесь мы можем включить блокирование рекламы (блокируется не все!), функцию выделения ссылок при клике, настроить папку для загрузок и установить лимит на количество одновременных скачиваний, а также включить буферизацию сайтов (рекомендую), изменить язык и установить UC Browser, как браузер по умолчанию. Также здесь Вы можете отключиться от участия в программе улучшения браузера, если Вы не сделали этого при первом запуске. Достоинства и недостатки программы
ВыводыПреимуществ, конечно, в UC Browser множество, но о них мы уже говорили. А теперь хочется немного о «грустном». Больше всего не понравилось то, что на главном экране список предустановленных ссылок нельзя менять. И это было бы еще ничего, если бы можно было вместо него перенести вкладку быстрого вызова, но разработчики не оставили нам такого выбора. Поэтому каждый раз придется перелистывать страницу ссылок, чтобы получить доступ к собственноручно сохраненным закладкам. О фильтре рекламы я уже говорил. Тут, видимо, проблема кроется в том, что UC Browser все-таки «заточен» под работу с зарубежными сайтами. Отсюда и пропуск практически всей рекламы от «отечественного производителя». Но, с другой стороны, в большинстве мобильных браузеров и этого нет, поэтому данный минус весьма спорный. Последнее, на что хотелось бы пожаловаться – функция «перелистывания» открытых вкладок жестами. На больших экранах планшетов такой проблемы может и не будет, но на моем телефоне в зум-режиме браузер иногда воспринимает горизонтальную прокрутку, как «перелистывание». Соответственно вместо перемещения по сайту меня «выкидывает» на следующую вкладку и приходится возвращаться назад, что не слишком удобно… В остальном же браузер довольно удобный. Загружается он быстро (по крайней мере, быстрее Оперы, которой я до этого пользовался (да и сейчас иногда пользуюсь)), большинство сайтов отображает корректно, и, что самое главное, имеет на борту множество удобных инструментов (чего только стоит менеджер буфера обмена!). Словом, китайцы постарались на славу, и эта слава нашла их, поскольку UC Browser вот уже два года подряд удостаивается звания «Лучший мобильный браузер» по версии сайта http://www.about.com/. Поэтому, если Вы ищете современный и удобный инструмент для работы с Интернетом посредством мобильных устройств, попробуйте установить UC Browser. Возможно на нем Вы и остановитесь ;). P.S. Разрешается свободно копировать и цитировать данную статью при условии указания открытой активной ссылки на источник и сохранения авторства Руслана Тертышного. P.P.S. На просторах Интернета есть не только полезные, но и вредоносные ресурсы. Чтобы не подхватить на свое мобильное устройство какой-нибудь «заразы» подстрахуйтесь хорошим антивирусом:
|

 Последние два года мы с Вами наблюдаем стремительный рост популярности смартфонов, в том числе и на базе довольно новой ОС Android. Что же порождает такую популярность? Естественно, возможность получения доступа в Интернет практически из любой точки своего города, страны или даже всего мира!
Последние два года мы с Вами наблюдаем стремительный рост популярности смартфонов, в том числе и на базе довольно новой ОС Android. Что же порождает такую популярность? Естественно, возможность получения доступа в Интернет практически из любой точки своего города, страны или даже всего мира!