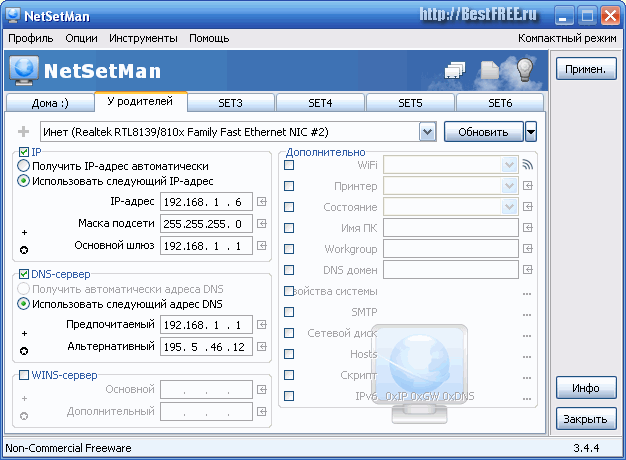| ПРОГРАММЫ ДЛЯ WINDOWS / Интернет / Сетевые настройки / NetSetMan 3.7.3 |
| 21.06.16 12:47 | ||||||||||||||||||||||||
|
Бесплатная программа для изменений сетевых настроек. Программа предназначена для некоммерческого использования и в бесплатной версии позволяет создавать до шести профилей, содержащих разные конфигурации сети. Менять созданные профили в NetSetMan (сокращенно от Network Settings Manager) очень легко – достаточно всего лишь выбрать вкладку с нужными настройкам и нажать кнопку "Применить". Вы заранее вносите нужные установки в отдельные профили, а потом просто переключаетесь на нужный при смене способа соединения! Основные возможностиNetSetMan позволяет менять: IP — адрес компьютера в Интернете.DNS — система, связывающая домены с IP-адресами. Hosts — текстовый файл с инструкциями для переадресации.
Кроме того, NetSetMan может выполнять любые BAT, JS или VB-скрипты, что позволяет изменять практически любые настройки, доступные из командной строки и/или благодаря сторонним программам! Сравнение с аналогомУ NetSetMan существует платная PRO-версия, однако отличия между ними – минимальны. Фактически, заплатив €18, Вы получите: Proxy — промежуточный сервер между компьютером и Интернетом.
Поэтому, мне кажется, что более удачно будет сравнить NetSetMan с приложением сторонних разработчиков, под названием WinAgents HyperConf:
По сути, программа WinAgents HyperConf – своеобразный аналог NetSetMan для сисадминов, поскольку предназначена не только для автоматизированной смены настроек сети, но и для поддержания этих настроек в работоспособном состоянии. Да и лицензия на нее продается минимум на 10 машин. Поэтому для обычного пользователя работать с NetSetMan будет предпочтительнее. Установка программыNetSetMan устанавливается, как и все программы: Вы скачиваете архив, открываете его и запускаете инсталлятор, а далее следуете подсказкам мастера. На первых этапах установки Вам потребуется выбрать язык приложения и принять условия лицензионного соглашения, после чего перед Вами встанет следующий выбор:
Здесь есть три возможных варианта установки:
Пожалуй, закончим мы установку программу стандартным образом, хотя, если Вы – любитель портативного софта, то можете завершать инсталляцию третьим способом :). Создание первого профиляПосле завершения установки программы перед нами появится ее рабочее окно:
Оно состоит из панели меню (вверху), ряда кнопок (справа от названия программы) и шести вкладок, на которых, собственно, и собраны все возможные настройки. Для того, чтобы создать первый профиль настроек нужно вызвать контекстное меню требуемой вкладки (например, Set 1):
Первым делом переименуем нашу вкладку во что-нибудь удобное и понятное. Для этого нажмем «Переименовать» и в открывшемся окошке введем подходящее название, например, назовем вкладку – «Дома» :). После этого нам потребуется еще раз зайти в контекстное меню вкладки и активировать там пункт «Получить все текущие настройки». Данное действие автоматически заполнит все поля настройками, которые применены у Вас для подключения к Интернету в данный момент:
Помимо того, автоматически заполнить нужные поля Вы можете, нажимая кнопку со стрелочкой, находящуюся справа от нужного поля (см. скриншот выше). Работа с программойИтак, первый профиль у нас готов – пришло время создать еще один, чтобы можно было между ними переключаться. У меня дома подключение от городской локальной сети, поэтому в качестве примера я приведу настройки, которые мне приходится использовать, если я хочу подключиться к Сети у своих родителей:
Как видите, для работы Интернета нам обычно достаточно знать свой IP-адрес и IP нашего DNS-сервера (которым в данном случае выступает модем). Однако случаются и более сложные случаи, с которыми NetSetMan поможет нам справиться. Работа со скриптамиMAC-адрес (англ. Media Access Control) — уникальный номер устройства в сети.Первым таким случаем является проблема смены MAC-адреса сетевой карты. Обычно такой необходимости не возникает, однако, если Вам приходится работать в нескольких локальных сетях, где раздача трафика осуществляется по физическим адресам сетевых устройств, то без данной функции сделать Вы ничего не сможете. Официально в NetSetMan пока такой возможности нет (хотя автор заявил ее реализацию в ближайшей бета-версии), но зато есть возможность выполнять практически любые скрипты, что существенно повышает функционал программы! Скрипт можно создать заранее (и потом просто открыть), а можно написать прямо в окне специального встроенного редактора, для доступа к которому нужно активировать галочкой пункт «Скрипт» в нужной вкладке программы и нажать на кнопку справа от названия пункта: Рассмотрим работу со скриптами на конкретном примере. По умолчанию в Командной строке нет функции смены MAC-адреса, но ее можно реализовать при помощи сторонней консольной программки – macshift. Данную утилиту Вы найдете в архиве с программой NetSetMan. Все, что Вам потребуется сделать – это распаковать файлы «validmacs.h» и «macshift.exe» (третий файл – необязательно) в корень диска C:\ или в папку C:\Windows. Консоль (англ. console) — окно для ввода текстовых команд.Таким образом, у Вас появилась возможность менять МАС-адрес сетевой карты через консоль. Теперь дело за малым – нужно написать скрипты. Синтаксис команд macshift – очень прост: macshift -i "Название подключения" 2889-82-002B (нужный адрес). Вбиваем строку (с измененным на нужный Вам МАС-адрес) в любой редактор типа Блокнота и сохраняем как BAT-файл. Теперь осталось только открыть созданный файл в редакторе скриптов NetSetMan (см. скриншот выше). Причем время выполнения скрипта можно установить как «До» изменения настроек, так и «После». Управление файлом HostsРядом с пунктом «Скрипт» находится пункт «Hosts». Его активация позволяет нам вносить изменения в одноименный системный файл, который отвечает за разрешение и переадресацию указанных в нем адресов. Одним из вариантов использования функции правки данного файла может быть ограничение доступа к некоторым сайтам с Вашего ПК. Для примера, предлагаю «забанить» сайт vk.com :). Добиться этого можно, прописав сайту адрес локального хоста (по умолчанию 127.0.0.1). Активируем пункт «Hosts» в NetSetMan и при помощи кнопки справа (с изображением многоточия) вызовем окно правки системного хост-файла: Теперь, соблюдая синтаксис, на каждой новой строчке мы прописываем вначале адрес локального хоста, а затем через пробел адрес сайта, к которому хотим закрыть доступ. После формирования списка нажимаем кнопку «Готово». Самое главное то, что NetSetMan не трогает стандартных записей хост-файла, но может как добавлять, так и удалять добавленные через программу адреса сайтов. Таким образом, Вы можете создать профиль, например, для своих детей, в котором ограничить их возможности доступа к определенным сайтам! Управление свойствами системыПоследняя функция, на которую хотелось бы обратить Ваше внимание – «Свойства системы». Активировав данный пункт в окне NetSetMan, Вы получите возможность, применяя профиль, менять не только сетевые настройки, но и некоторые установки монитора, звука и электропитания: С возможностями NetSetMan мы разобрались, поэтому пришло время попробовать применить созданные нами профили. Для этого достаточно перейти на нужную вкладку (профиль) и нажать кнопку «Примен.» в верхней правой части окна программы: При этом откроется окно, в котором будут отображаться все действия, выполненные программой. Над списком действий находится строка прогресса применения новых установок, а над ней кнопка «Отмена», которая по завершению конфигурирования сети сменится на кнопку «Готово». Нажимаем последнюю и получаем в свое распоряжение полностью перенастроенное подключение к Интернет! Дополнительные инструменты и настройки программыИтак, выше мы уже разобрались с принципом работы программы NetSetMan и рассмотрели подробно некоторые ее возможности. Теперь пришло время познакомиться с некоторыми неосновными, но иногда нужными функциями. Речь пойдет о кнопках на панели инструментов. Их там всего три:
Без должного внимания у нас осталась только строка меню. Первый пункт – «Профиль» – активирует меню аналогичное контекстному меню, описанному в начале раздела про создание первого профиля. Поэтому описывать его отдельно нет смысла, и мы переходим ко второму пункту – «Опции»: Здесь у нас имеется три подпункта:
Например, если Вы забыли поставить русский язык интерфейса или хотите отключить автозапуск NetSetMan, то Вы можете это сделать именно здесь. Также обратите свое внимание на вкладку «Администрирование». С ее помощью Вы сможете активировать шифрование всех хранящихся в программе данных! В третьем пункте меню – «Инструменты» – собраны некоторые стандартные ссылки на встроенные в системы средства управления сетевыми подключениями и не только:
Последнее, о чем мне хочется рассказать, – это возможность работы с NetSetMan в «Компактном режиме»:
Для переключения в данный режим достаточно кликнуть на соответствующей надписи в правом верхнем углу. Стоит заметить, что править настройки профилей в данном режиме нельзя, зато переключать конфигурацию сети намного удобнее (по крайней мере, на мой взгляд) :). Достоинства и недостатки программы
ВыводыЕсли Вы – современный владелец ноутбука и часто используете его в поездках для выхода в Интернет, то NetSetMan – это незаменимый для Вас инструмент, который позволит навсегда забыть о неудобствах, связанных с изменениями настроек сети. Если Вы сами не очень хорошо владеете навыками конфигурирования сетевых установок, то Вы всегда можете попросить знакомых или коллег (например, офисного сисадмина :)) сделать это всего один раз, и потом всегда радоваться бесперебойному доступу к Интернету! ПослесловиеВ современном мире, наверное, практически не осталось людей, которые так или иначе не пользовались бы компьютерной техникой. У большинства сегодня дома имеется даже не по одному ПК… Причем второй компьютер чаще всего – ноутбук. Еще бы, при современных возможностях практически повсеместного доступа к Сети, лэптопы пока являются наиболее удачными решениями по замене полноценного офисного (и даже мультимедийного) ПК. Однако, у всего многообразия вариантов соединения с Интернетом есть один (и иногда очень существенный) минус – необходимость каждый раз менять настройки подключения. Допустим, Вы используете ноутбук в качестве рабочей машины дома, в офисе и у знакомых. При этом дома Вы «сидите» на ADSL-подключении, на работе в «локалке», а у друзей на «выделенке». А еще в Вашем ноутбуке есть и Wi-Fi, который можно использовать для серфинга в открытых сетях… И для каждого случая Вам приходится каждый раз лезть в Сетевые подключения и шаманить с настройками! Страшно? Еще бы :) Но сегодня мы узнали, как избавить себя раз и навсегда от этого кошмара при помощи достаточно простой, но практически незаменимой утилитки NetSetMan. P.S. Разрешается свободно копировать и цитировать данную статью при условии указания открытой активной ссылки на источник и сохранения авторства Руслана Тертышного. P.P.S. Если Вы пользуетесь смартфоном или планшетом с Android, то вот в этой статье можно узнать всё о подключении таких устройств к Интернету через вай-фай:
|