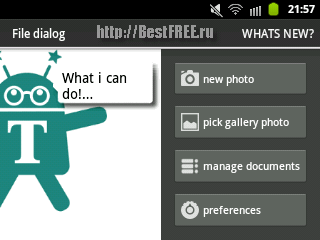| ПРОГРАММЫ ДЛЯ ANDROID / Офисные / Сканер для Андроид / Textfee 1.1.21 |
| 21.06.16 12:47 |
|
Бесплатное приложение для сканирования документов при помощи устройств на базе Android. Оно позволяет распознавать текст как отснятый при помощи встроенной камеры, так и загруженный из любого источника в виде графического файла. Однако для качественного распознавания требуется иметь либо камеру от 5 Мегапикселей (желательно со вспышкой), либо загружать изображения с плотностью пикселей не ниже 300 на дюйм (300 DPI). Галерея скриншотов
Сегодня Андроид-смартфон может стать, практически, чем угодно: начиная от игровой приставки, и заканчивая, например, строительным уровнем! И сегодня мы попробуем превратить наш подопытный Samsung Galaxy Y в одно из не совсем традиционных устройств, а именно сканер документов. А поможет нам в этом приложение германского производства Textfee. Особенности программыГлавной особенностью Textfee является возможность не только сканировать документы при помощи камеры, но и распознавать текст на разных языках. Причем, качество распознавания у приложения довольно высокое. Однако здесь стоит сделать одну оговорку (но довольно существенную): степень распознавания текста зависит главным образом от разрешающей способности камеры устройства. Для оптимального распознавания нужна камера от 5 Мегапикселей и выше! В противном случае программа сможет правильно понять только текст, написанный крупным шрифтом. К другим особенностям относятся:
Исходя из вышеперечисленных возможностей, мы можем обнаружить один интересный способ использования приложения. Если у Вас «слабая» камера (как у меня: 2 Mpx), но есть реальный сканер, то можно использовать Textfee, как реальную замену платному Fine Reader или бесплатной OCR CuneiForm (которая не всегда и не у всех корректно работает на ПК). Для этого предварительно отсканируйте в JPG или PNG-формат нужные страницы текста с разрешением не ниже 300 DPI, а затем передайте их с компьютера на Ваше устройство и «скормите» Textfee. На выходе Вы получите PDF-документ со слоем распознанного текста, который можно будет копировать и вставлять куда угодно! Приступим к непосредственной установке приложения. Установка программыУстанавливать Textfee можно напрямую из Google Play, или, скачав архив (как вариант, готовый APK-файл) с нашего сайта. На нашем сайте Вы можете найти два способа загрузки. Первый подразумевает скачивание архива со всеми нужными файлами и инструкциями, второй же – прямая ссылка на APK-файл. Выбирайте любой: Способ 1:
Способ 2:
Стоит отметить, что имеется один нюанс – если Вы качаете при помощи ПК с Windows на борту, то должны учесть, что некоторые антивирусы воспринимают APK-файлы, как вирусы и не дают докачать их на компьютер. Если такое произошло, то Вам нужно добавить файлы с расширением .apk в список исключений антивирусного ПО или временно отключить защиту. Предварительные настройки приложенияПосле установки запустим Textfee и перед нами появится основной рабочий экран приложения:
Интерфейс основного окна состоит из двух, по сути, независимых частей: изображения робота-андроида, который на английском языке расскажет нам о возможностях приложения (и даже будет пытаться шутить), и функциональной области, на которой находятся элементы управления программой. Если размер Вашего дисплея меньше, чем 320 пикселей в ширину (как у меня), то лучше будет перевести ориентацию экрана в горизонтальное положение, чтобы нормально видеть все кнопки. А их всего четыре:
Как раз с последних мы и начнем!
В настройках нас интересует только первый раздел – «Default OCR language». Он позволяет загрузить и установить дополнительные словари распознавания текста для любых языков (по умолчанию устанавливается только немецкий и английский словари):
Все, что нам нужно сделать, найти в списке нужный нам язык и нажать кнопку «Download» справа от него. После успешной загрузки кнопка справа изменится на «Delete», с помощью которой Вы сможете удалить ненужный более словарь (например, можно с чистой совестью снести немецкий :)). После установки нужных пакетов можно выходить из настроек вообще, поскольку особо интересного и нужного там ничего больше нет (разве что можете почитать небольшой мануал с рекомендациями по работе с приложением в разделе «Show tips» на английском языке). Работа с приложениемЯ установил русский словарь и сейчас мы протестируем, насколько хорошо он работает. Для этого нажмем на основном рабочем экране кнопку «New photo» и сделаем снимок при помощи стандартной камеры Вашего устройства. Тут стоит сказать, что если Вы планируете распознавать текст, то должны соблюсти некоторые условия при фотографировании, а именно:
Поскольку максимальное разрешение моей камеры только 2 Мегапикселя, то я выбрал для съемки титульный лист книги с заголовком, а подсветку организовал при помощи настольной лампы :) После сохранения фотографии у меня открылся экран редактирования снимка:
На этом этапе мы можем изменить ориентацию изображения, выбрать область распознавания и нажать кнопку «Сохранить» в виде дискетки в правом нижнем углу. После этого перед нами появится диалог, в котором можно указать тип сохранения:
Здесь будет три варианта действия и одна кнопка:
После указания действия и выбора языка распознавания жмем «Да» и переходим к процессу расшифровки текста (если выбрали первый или второй вариант). Этот процесс может затянуться надолго, если мы открыли большую картинку или изображение со сложной структурой (колонки, таблицы и т.д.). После завершения распознавания, приложение откроет перед нами результат своих трудов, который мы сможем при желании отредактировать:
Как видим, текст был распознан правильно, но в слове «Самоучитель» неверно были определены размеры некоторых букв. Нажмем на полученный текст и при помощи открывшейся виртуальной клавиатуры отредактируем надпись. Также стоит обратить внимание на две кнопки в правом верхнем углу данного экрана. Эти кнопки позволяют добавить к текущему распознаванию дополнительный текст, чтобы потом сформировать из этих отрывков готовый электронный документ. Первая кнопка позволяет добавить новый фрагмент при помощи снятия нового снимка, а вторая, соответственно, при помощи добавления изображения из Галереи. Дополнительные функции и сохранение сканов в файлОднако, это еще не все возможности данного экрана. Если нажать системную кнопку «Меню», то мы откроем небольшую панель с дополнительными функциями:
Здесь имеется шесть кнопок:
Здесь стоит коснуться одного неудобства, а именно неудобного сохраненияраспознавания в файл. Если мы нажмем «Export text», то перед нами откроется диалоговое окно передачи текста. Увы, среди вариантов нет пункта простого сохранения на карту памяти, поэтому советую поступить так:
Вот такой вот геморрой :). Однако, если у Вас есть устройство с поддержкой Bluetooth (возможно даже компьютер или ноутбук), то Вы можете просто передать документы с его помощью, минуя все вышеописанные извраты… Работа с менеджером скановМы рассмотрели, практически все, кроме одной возможности, которая скрывается от нас под кнопкой «Manage documents»:
А скрывается тут менеджер сканов, которые мы делали ранее. На данном экране мы видим в правом верхнем углу уже знакомые нам кнопки создания и открытия изображений, а в основном рабочем поле выводится список сканирований в хронологической последовательности. Цифра в правом верхнем углу каждой пачки изображений означает количество страниц в ней. Если нажать на любой из сканов, то мы откроем уже знакомый нам экран редактирования. Однако, если на некоторое время зажать любой из пунктов, то у нас появится целый ряд дополнительных возможностей:
К выбранной пачке сканов мы можем применить три действия: редактирование, а также сохранение в файл и удаление. К сожалению, и в данном меню сохранение не позволяет напрямую получить файлы, поэтому пользуемся уже описанным выше способом :). В принципе, на этом все J Единственное, что я упустил из виду, так это тот факт, что при выборе функции распознавания текста Textfee автоматом переводит его в черно-белые тона и довольно сильно «задирает» контраст. Это приводит к «выбелению» фона, но частичной потере четкости текста. Увы, настраивать вручную (как это делается в некоторых похожих приложениях) параметры цвета мы не можем, поэтому есть один нюанс. Если Вам нужен красивый цветной PDF-файл, то Вы можете повторить фотографирование, но на этапе выбора типа обработки указать пункт «No OCR. Save image unchanged». Так Вы сохраните цветной скан и сможете его сохранить без искажений. Достоинства и недостатки программы
ВыводыTextfee можно однозначно советовать владельцам современных смартфонов, которые имеют камеру с разрешением выше 5 Мегапикселей (а если она будет и со вспышкой, то вообще прекрасно :)). Для таких пользователей приложение реально станет практически полноценной заменой реальному сканеру. Однако, и пользователям бюджетных моделей Textfee может сослужить хорошую службу в качестве приложения для распознавания текста, отснятого при помощи сканера. Если нет желания или возможности платить деньги за специальные системы оптического распознавания текста, то для простых случаев их вполне сможет заменить Вам Ваш смартфон! P.S. Разрешается свободно копировать и цитировать данную статью при условии указания открытой активной ссылки на источник и сохранения авторства Руслана Тертышного. P.P.S. Textfee позволяет сохранить отсканированный материал в PDF-формат, однако Android по умолчанию не умеет открывать такие файлы. Для этого Вам может понадобиться специальная универсальная «читалка» электронных книг для Андроид EBookDroid:
|

 Операционная система Android буквально ворвалась в жизнь обычного пользователя и за сравнительно небольшое время успела обрести миллионы поклонников по всему миру. И это не удивительно, поскольку она вдохнула новую жизнь в мобильные устройства (телефоны, планшеты и т.п.), позволив им обрести невиданную доселе функциональность.
Операционная система Android буквально ворвалась в жизнь обычного пользователя и за сравнительно небольшое время успела обрести миллионы поклонников по всему миру. И это не удивительно, поскольку она вдохнула новую жизнь в мобильные устройства (телефоны, планшеты и т.п.), позволив им обрести невиданную доселе функциональность.